Reschedule
Reschedule a call
To reschedule a call, you can click the Reschedule button in the detail view of a call that has been defined as outgoing and scheduled.
![]()
Defining the details
When you click on the Reschedule button, a pop-up window or dialog box will appear. This allows users to set the date and time for the Rescheduled Call.
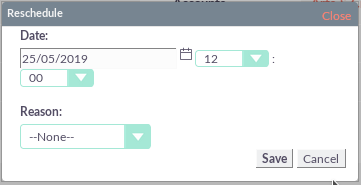
You can also select a reason for the incomplete / incorrect call from the drop-down list. Once the details have been defined, click on the Save button to save the call.
Tracking history
Once saved, the call is rescheduled for the new date and time. You can see the entire history of call rescheduling by clicking on the Reschedule tab in the call details view.
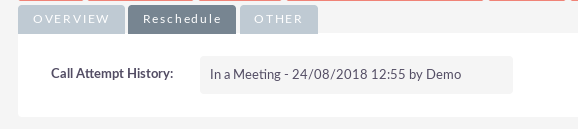
Change Reasonable Reasons
System administrator users can edit the available motifs in the Reschedule pop-up window using the drop-down editor.

