Gestió de registres
Hem cobert les diferents vistes que se li presenten, de manera que ara passarem a l’administració de registres. En aquesta secció, cobrirem totes les àrees d’administració de registres perquè pugui emmagatzemar i administrar de manera eficient les dades dels clients.
Creant Registres
Podeu crear registres dins dels mòduls des de diverses àrees diferents de la seva interfície. A continuació es detallen captures de pantalla dels punts de creació de registres.
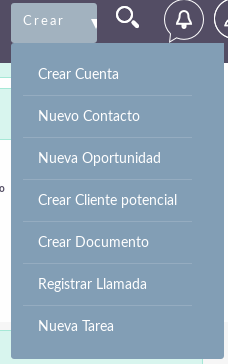
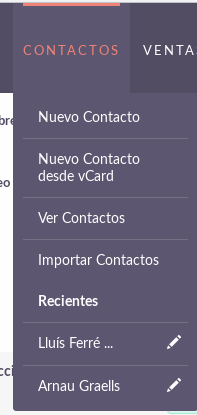
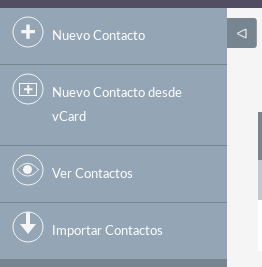
Quan feu clic al botó Crear, serà portat a la pantalla de creació. Això li permet completar les dades apropiades per a aquest registre. Els camps amb l’estrella vermella (*) són camps obligatoris. La validació es realitza perquè un registre no es pugui guardar dins del CRM llevat que les dades siguin vàlids per als camps requerits.
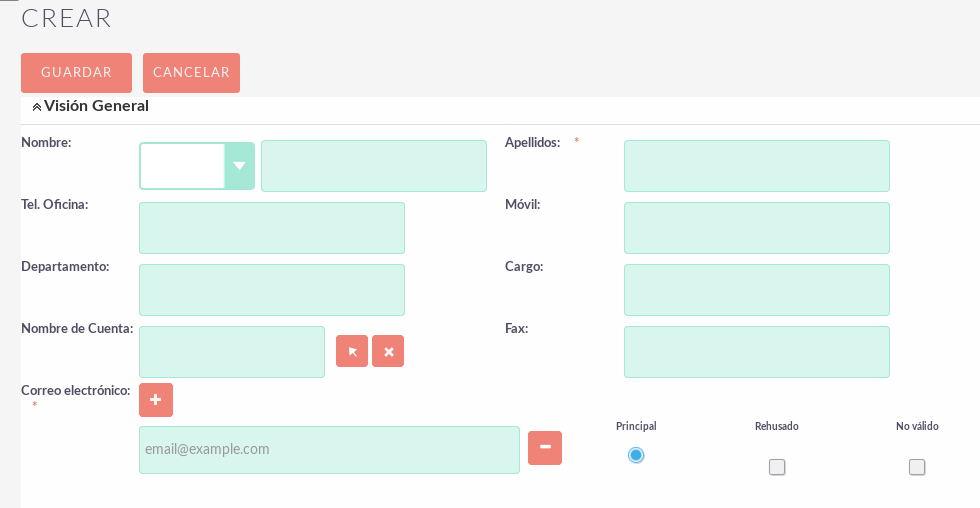
Un cop hagueu completat totes les dades per al registre, pot guardar el registre que crearà el registre dins el mòdul al CRM. Un cop guardat, se li redirigirà a la vista de detalls del registre que s’ha creat.
Edició de registres
Podeu editar registres dins dels mòduls de diverses àrees diferents de la seva interfície. A continuació es detallen captures de pantalla de l’edició de registres.
![]()
Quan feu clic al botó d’edició (o llapis), se li dirigirà a la Vista d’edició. Això li permet editar les dades apropiades per a aquest registre. Els camps amb l’estrella vermella (*) són camps obligatoris. La validació es realitza perquè un registre no es pugui guardar dins del CRM llevat que les dades siguin vàlids per als camps requerits.
Un cop hagueu editat / emplenat les dades del registre, pot guardar el registre que actualitzarà el registre existent amb les noves dades afegits durant l’edició. Un cop guardat, se li redirigirà a la vista de detalls del registre que ha editat.
Eliminar registres
Podeu eliminar registres dins de mòduls des de la Vista de llista i la vista de detalls. A continuació es detallen les captures de pantalla dels punts d’edició de registres:
Mètode d’eliminació de vista de detall
Eliminar registres de la vista de detalls és un procés simple. Simplement ha de fer clic al botó ‘Eliminar‘.
![]()
Quan fa clic al botó Eliminar en un registre, rebrà una finestra emergent que li demanarà que confirmi que voleu eliminar el registre.
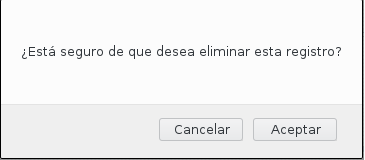
Podeu fer clic a Cancel·la o a Accepta. En fer clic a Cancel·la, tornarà a la vista de detalls del registre i no ho eliminarà. En fer clic a Accepta s’executarà l’eliminació del registre. Si tria eliminar el registre, el registre s’eliminarà i passareu al mòdul Vista de llista.
Mètode d’eliminació de la vista de llista
Per eliminar registres de la vista de llista, podeu seleccionar registres usant l’opció de casella de verificació a la banda esquerra de la vista. És possible seleccionar registres individuals o utilitzar les opcions ‘Tria aquesta pàgina‘ o ‘Selecciona-ho tot‘, per a seleccionar tots els registres de la pàgina o tots els registres dins del mòdul.
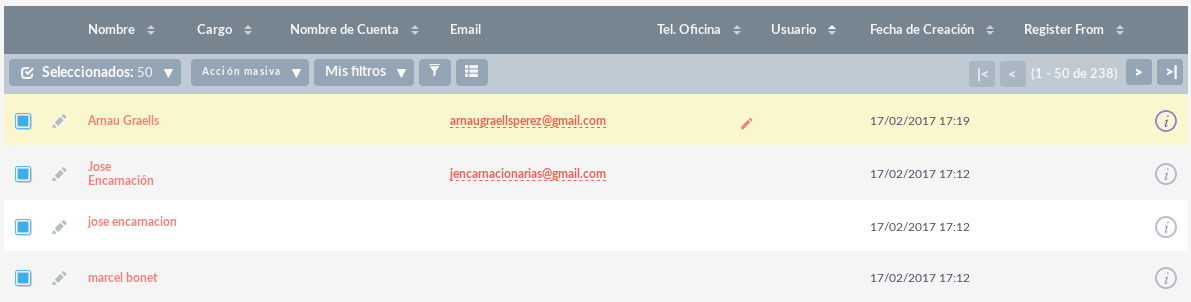
Una vegada que se seleccionen els registres per eliminar, pot fer clic al botó ‘Eliminar‘. Quan fa clic al botó Eliminar en un registre, rebrà una finestra emergent que mostrarà el nombre de registres que s’eliminaran i li demanarà que confirmi que voleu eliminar el registre.
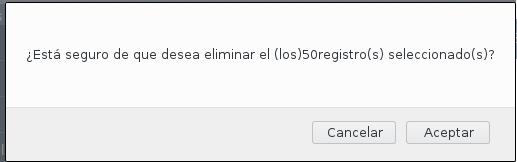
Podeu fer clic a Cancel·la o a Accepta. En fer clic a Cancel·la, tornarà a la vista de detalls del registre i no ho eliminarà. En fer clic a Accepta s’executarà l’eliminació del registre. Si tria eliminar el registre, el registre s’eliminarà i passareu al mòdul Vista de llista.
Registres d’actualització massiva
Pot actualitzar els registres de forma massiva des de la Vista de llista de qualsevol mòdul, atès que aquesta opció està disponible per a vostè. Per actualitzar els registres en massa, ha de verificar els registres a la Vista de llista i després seleccionar l’opció ‘Actualització massiva’ al menú desplegable (al costat de l’enllaç d’eliminació).
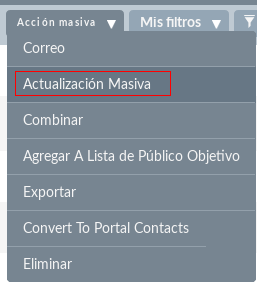
En fer clic a l’opció d’actualització massiva apareixerà una pantalla a la part inferior de la Vista de llista. Això mostrarà una llista de tots els camps que vostè pot actualitzar massivament.
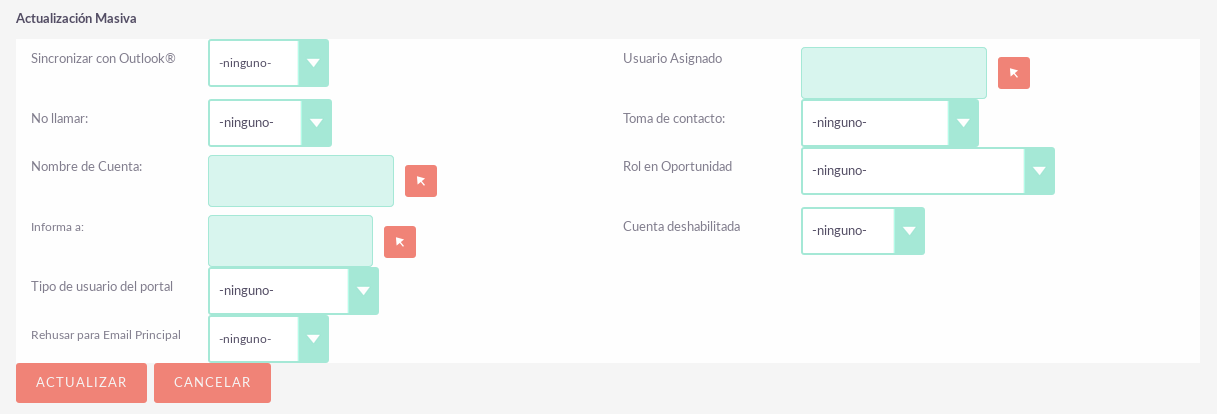
Un cop hagueu emplenat els camps que voleu actualitzar massivament, pot fer clic a ‘Actualitza‘ o ‘Cancel·la‘. La cancel·lació de l’actualització massiva cancel·larà els canvis i el direccionarà a la vista de llista del mòdul. En fer clic a l’actualització s’actualitzaran tots els registres seleccionats amb els canvis especificats a la secció Registres d’actualització massiva.

Fusionar registres
Pot fusionar registres des de la Vista de llista de qualsevol mòdul, atès que aquesta opció està disponible per a vostè, o mitjançant la Vista de detalls si segueix el procés ‘Cerca duplicats‘.
Per fusionar registres, ha de verificar els registres a la Vista de llista i després seleccionar l’opció ‘Fusionar‘ al menú desplegable (al costat de l’enllaç d’eliminació).
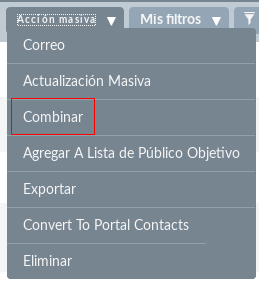
Una vegada que hagi fet clic a l’opció ‘Fusionar‘, se us proporcionarà una pantalla de fusió. Això mostrarà el registre principal i els duplicats que desitja fusionar amb aquest registre primari.
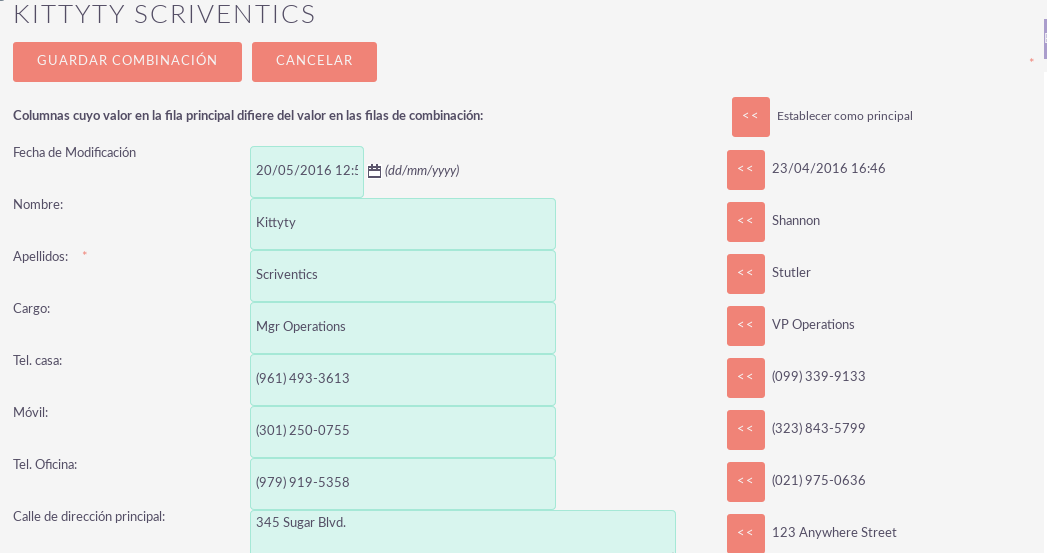
Podeu seleccionar quin registre és el primari utilitzant el botó ‘Establir com a principal‘ a la dreta de la vista de fusió. Podeu moure dades dels registres duplicats al registre principal usant els botons ‘<<‘. En aquest exemple, hem traslladat el nom i el cognom del registre duplicat al registre principal.
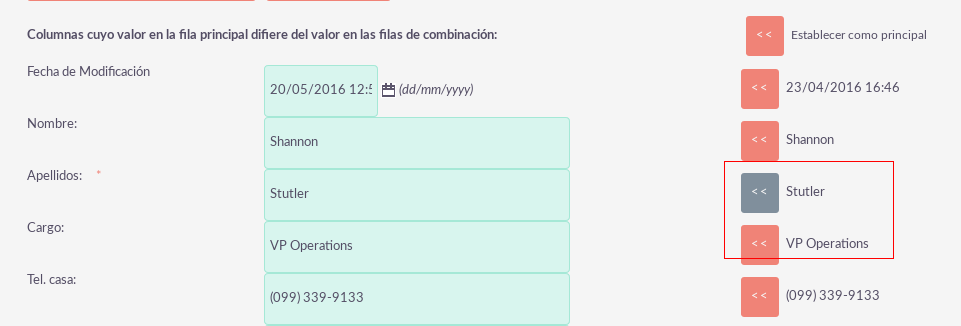
Un cop hagueu realitzat els canvis necessaris a la pantalla de fusió, pot fer clic a ‘Guardar combinació‘ o ‘Cancel·la‘. En fer clic a cancel·la es descartaran els canvis de fusió i es tornarà a la Vista de llista per a aquest mòdul. En fer clic a “Desa combinació”es continuarà el procés de combinació i se li demanarà que l’informi que s’eliminarà el registre duplicat.
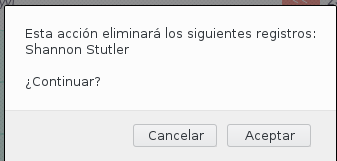
Podeu fer clic a ‘Accepta‘ o ‘Cancel·la‘. En fer clic a Cancel·la, es descartaran els canvis de combinació i es tornarà a la vista de llista per a aquest mòdul. En fer clic a Accepta es guardarà la fusió i se li redirigirà a la vista de detalls per al registre fusionat.
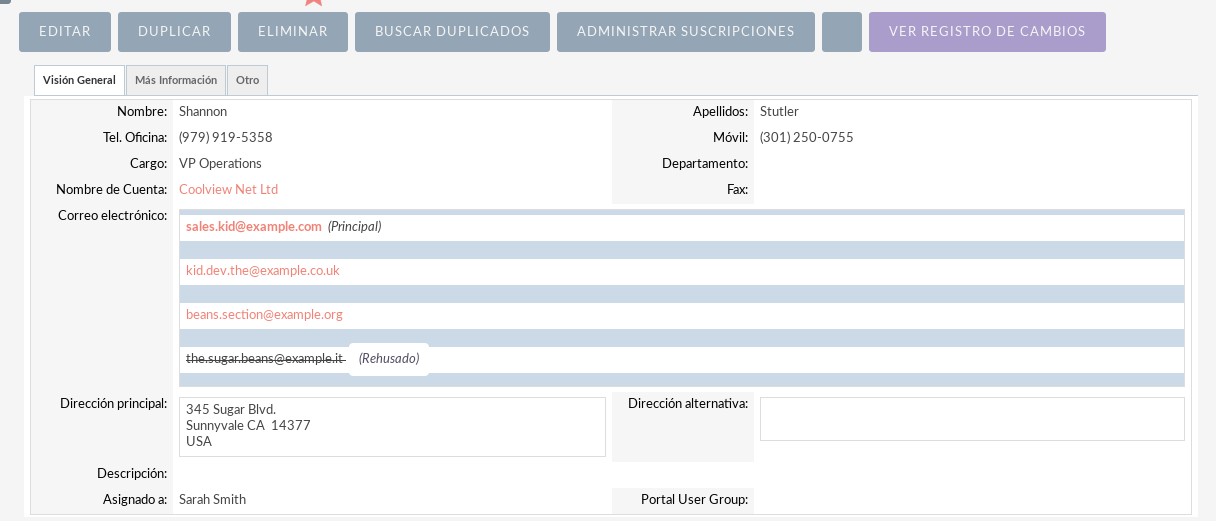
Com es pot veure en l’exemple, la fusió es va completar amb èxit. El primer nom i el cognom s’han actualitzat i tots els altres dades s’han conservat.
Importació de registres
És possible importar dades fàcilment utilitzant l’assistent d’importació d’usuaris de SuiteCRM. Hi ha molts consells i suggeriments a mesura que avança a través de l’assistent d’importació en els requisits d’importació de dades.
Funcions de l’Auxiliar d’importació d’usuaris
Hi ha moltes característiques de l’Assistent d’importació que li faciliten l’assignació de dades als camps de CRM i també per a futures importacions. Aquests són:
– Exemple d’arxiu .csv per facilitar la importació de dades: utilitzeu el fitxer .csv d’exemple disponible com a plantilla per a la importació d’arxius
– Conservar la configuració de les importacions anteriors: guarda les propietats de l’arxiu d’importació, les assignacions i els índexs de verificació duplicats de les importacions anteriors per facilitar el procés actual d’importació de dades
– Possibilitat d’acceptar tant el nom de la base de dades com les etiquetes desplegables d’elements de camp desplegables i de selecció múltiple: les etiquetes de camp i els noms de les bases de dades s’accepten i s’assignen durant la importació, però només es mostren les etiquetes de camp per facilitar el seu ús
– Possibilitat d’acceptar noms d’usuari i noms complets en camps d’usuari durant la importació i exportació de dades: noms complets d’usuaris mostrats per Assignats ai altres camps relacionats amb l’usuari a l’arxiu .csv exportat per a una identificació més fàcil dels registres d’usuari
– Possibilitat de detectar automàticament les propietats de l’arxiu a l’arxiu d’importació: càrrega arxius d’importació sense especificar propietats d’arxiu, com tabulació, coma, cometes dobles i individuals, formats de data i hora, simplificant i agilitzant el procés
– Possibilitat d’importar contactes de fonts externes com Google: possibilitat d’importar Contactes de Google per mòduls de tipus persona, com Contactes, Clients potencials, relacionar els registres de SuiteCRM amb Contactes de Google i comunicar-se amb Contactes de Google des de SuiteCRM
Passos per importar dades
Nota: Import sempre les dades del compte primer i després import dels contactes i altres dades relacionades amb els comptes (com reunions, trucades, notes) per crear automàticament una relació entre el compte importada i els contactes i els registres d’activitat relacionats amb la compte.
Seguiu els passos enumerats a continuació per importar dades per a un mòdul, com Comptes:
1. Seleccioneu Importa des de la llista desplegable Accions a les opcions del menú del mòdul.
2. Mostra el Pas 1 del procés d’importació amb un enllaç a una plantilla de fitxer d’importació de mostra.
3. Pugeu el seu arxiu d’importació a aquesta pàgina usant el botó Examinar en el camp Selecciona arxiu.
4. De manera opcional, descarregui la plantilla disponible, elimini les dades existents, ingressi les seves dades i carregui en aquesta pàgina usant el botó Navega.
5. Feu clic a Següent.
6. Això mostra el Pas 2 (Confirmar la importació de propietats de l’arxiu).
7. La detecció automàtica de dades importades es porta a terme en aquest pas.
8. Feu clic al botó Veure les propietats de l’arxiu d’importació per a verificar i canviar les dades segons sigui necessari, si s’observa irregularitats en la taula Confirma propietats de l’arxiu d’importació.
9. Feu clic a Amaga propietats de l’arxiu d’importació per a contreure el panell.
10. Feu clic a Següent.
11. Això mostra el Pas 3: Confirmar assignacions de camps.
12. La taula en aquesta pàgina mostra tots els camps en el mòdul que poden assignar-se a les dades en el fitxer d’importació. Si l’arxiu conté una fila de capçalera, les columnes a l’arxiu s’assignen als camps coincidents.
13. Comproveu l’assignació correcta i modifica-la si cal.
14. Feu un mapa de tots els camps obligatoris (indicats amb un asterisc).
15. Feu clic a Següent.
16. Això mostra el Pas 4: Cerca possibles duplicats.
17. Segueix les instruccions en aquesta pàgina.
18. El pas 4 també ofereix l’opció de guardar les propietats actuals del fitxer d’importació, les assignacions i els índexs de verificació duplicats per a futures importacions.
19. (opcional) Deseu la configuració d’importació.
20. Feu clic a Importa ara.
21. Feu clic a la pestanya Errors per verificar si hi ha errors en el procés. Seguiu les instruccions per solucionar problemes (si correspon) i feu clic a Importa novament.
22. Això mostra el Pas 1 del procés d’importació.
23. Seguiu tots els passos de l’assistent fins al pas 5.
24. Si la importació va ser reeixida, pot veure tots els registres importats en el pas 5.
25. Feu clic a Desfés importació si no està satisfet amb els registres importats.
26. O bé, feu clic a Importa novament per importar més dades
27. O bé, feu clic a Sortir per navegar a la pàgina Vista de llista del mòdul en el que va importar els seus registres.
Exportació de registres
Podeu exportar registres de SuiteCRM en format .csv. Quan exporta registres del CRM, se li proporcionarà l’arxiu .csv per descarregar quan l’exportació hagi acabat d’executar-se. Podeu desar i obrir aquest arxiu en aplicacions com Libre Office Calc o Microsoft Office Excel.
L’arxiu .csv es mostra en un format tabular amb columnes i files. Quan les dades s’exporten des del CRM, la identificació del registre s’inclou amb tots els altres camps que s’especifiquen en la llista d’exportació per a aquest mòdul. A continuació, pot utilitzar la identificació del registre com a referència per realitzar una importació de ‘Crear nous registres i actualitzar els registres existents’.
Nota: En exportar valors de llistes desplegables, SuiteCRM exporta el ID associat amb cada opció i no les etiquetes de visualització. Per exemple, si una llista desplegable té opcions denominades Alt, Mitjà i Baix amb una ID d’1, 2 i 3, l’arxiu .csv mostrarà les opcions desplegables com a 1, 2 o 3.
Passos per exportar registres
1. Seleccioneu els registres de la vista de llista a la pàgina d’inici del mòdul.
2. Seleccioneu Exporta des del menú desplegable Accions a la vista de llista.
3. Per a exportar tots els registres enumerats a la pàgina, feu clic a Selecciona situat dalt de la llista d’elements i seleccioni una de les següents opcions:
4.Aquesta pàgina. Per exportar tots els registres enumerats a la pàgina, seleccioneu aquesta opció.
5. Tots els registres. Per exportar tots els registres a la llista (si té més d’una pàgina), seleccioneu aquesta opció.
6. Això mostra un quadre de diàleg Opening.csv.
7. Seleccioneu Obre per obrir l’arxiu d’exportació en format .csv o seleccioneu Desa en disc per desar el fitxer .csv en la seva màquina local.
8. Feu clic a D’acord per executar l’operació. Si tria obrir l’arxiu, l’arxiu csv s’obre en Microsoft Excel.
9. L’arxiu conté tots els camps del mòdul des del qual està exportant les dades.


