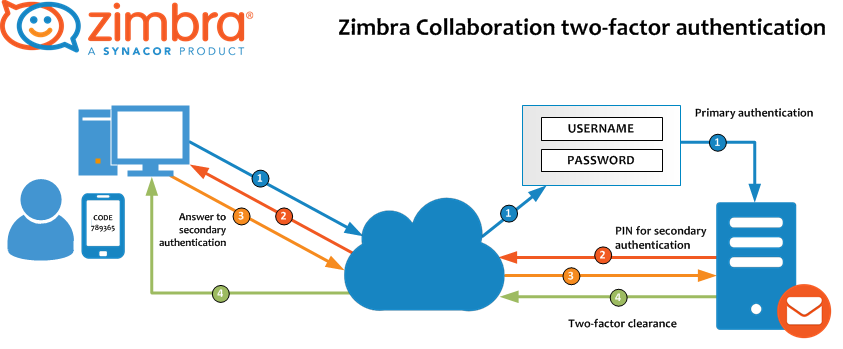Amb Zimbra, podeu configurar l’autenticació de dos factors (2FA), una seguretat addicional per al vostre compte Zimbra.
Per accedir al vostre compte de Zimbra mentre 2FA està activat, necessitareu la contrasenya i un codi creat per una aplicació al telèfon intel·ligent.
Per habilitar 2FA necessitareu accedir tant al vostre compte de Zimbra com al telèfon intel·ligent per completar la configuració de 2FA.
1. Feu clic a la pestanya Preferències.
2. Feu clic a Comptes.
3. Feu clic a Configurar autenticació de dos passos.

Nota: Si no veieu aquesta opció a les Preferències del vostre compte, la vostra organització no ha habilitat la funció d’autenticació de dos factors. Poseu-vos en contacte amb l’administrador del sistema o el proveïdor de serveis de correu electrònic per obtenir més informació.
4. Feu clic a Inicia configuració.

5. Introduïu la contrasenya de Zimbra.

6. Feu clic a “Següent” per completar el codi:


Els passos següents requeriran el telèfon
7. Feu clic a l’URL per mostrar la llista d’aplicacions d’autenticació disponibles al telèfon.
Descarregueu l’aplicació que heu triat i instal·leu-la al telèfon (més informació sobre aplicacions 2FA https://geekflare.com/ca/two-factor-authentication-apps/)
Feu clic a “Configura compte” a l’aplicació
Seguiu els passos per configurar el compte usant una clau
8. Feu clic a “Següent”
9. Inicieu l’aplicació al telèfon, introduïu la vostra adreça de correu electrònic i la clau proporcionada per Zimbra.
10. Feu clic a “Següent”.
El telèfon us proporcionarà un codi per completar la configuració de 2FA.
11. Introduïu el codi proporcionat pel telèfon.
12. Feu clic a “Següent”
13. Heu habilitat 2FA per al vostre compte Zimbra.
I ara?
Cada vegada que inicieu sessió al vostre compte de Zimbra, se us demanarà un nou codi de l’aplicació al telèfon.
I si no teniu el telèfon o es queda sense bateria, no us preocupeu, teniu 10 codis únics per utilitzar. Només heu de fer clic a l’enllaç “Veure”, després imprimir els codis (o simplement escriure’ls en algun lloc) i mantenir-los segurs.

Com revocar un ordinador/dispositiu de confiança
Quan l’usuari confia en algun ordinador/dispositiu, l’usuari pot revocar l’ordinador/dispositiu de confiança navegant a Preferències > Comptes > Dispositius fiables en Zimbra Web Client. L’usuari pot revocar la confiança per al dispositiu actual fent clic a l’enllaç revocar aquest dispositiu i tots els altres dispositius de confiança fent clic a l’enllaç revocar tots els altres dispositius.
Codi d’accés de l’aplicació
Els clients com IMAP o ActiveSync no admeten el flux d’interfície d’usuari necessari per a l’autenticació TOTP. Per a aquests usuaris cal generar el codi daccés de laplicació.
- Contrasenyes de l’aplicació
- Generat aleatòriament.
- Es pot crear donant una etiqueta i revocat per la seva etiqueta.
- Canviar la contrasenya del compte, revoca tots els codis d’accés de l’aplicació.
Com crear un codi d’accés de l’aplicació
L’usuari pot crear un codi d’accés de l’aplicació navegant a Arranjament > Comptes > Aplicacions i seleccionant el botó Afegeix codi d’aplicació. L’usuari pot introduir el nom de l’aplicació al quadre de diàleg Afegeix codi d’aplicació i fer clic a Següent. Es generarà el codi d’accés de l’aplicació i es pot utilitzar per iniciar sessió al vostre compte.
Com revocar el codi d’accés d’una aplicació
Un cop l’usuari genera el codi d’accés de l’aplicació, podeu revocar-lo navegant a Preferències > Comptes > Aplicacions en Zimbra Web Client. L’usuari pot revocar el codi d’accés d’aquesta aplicació després de seleccionar el nom requerit a la llista.