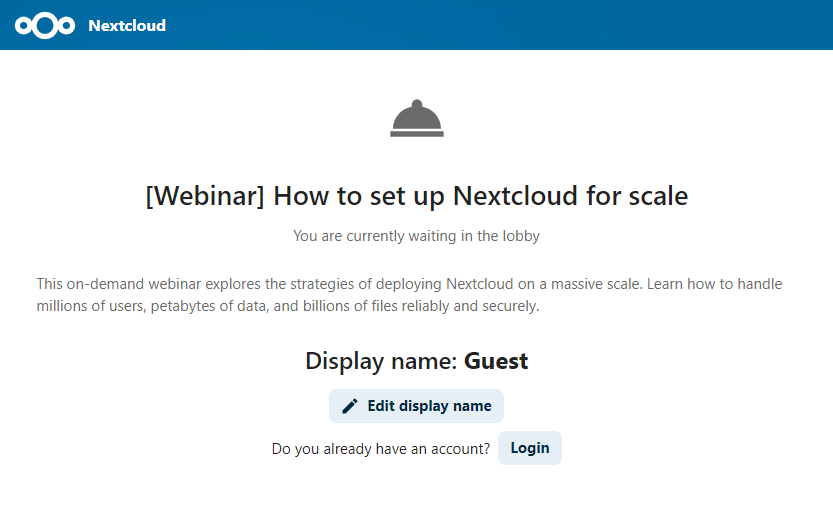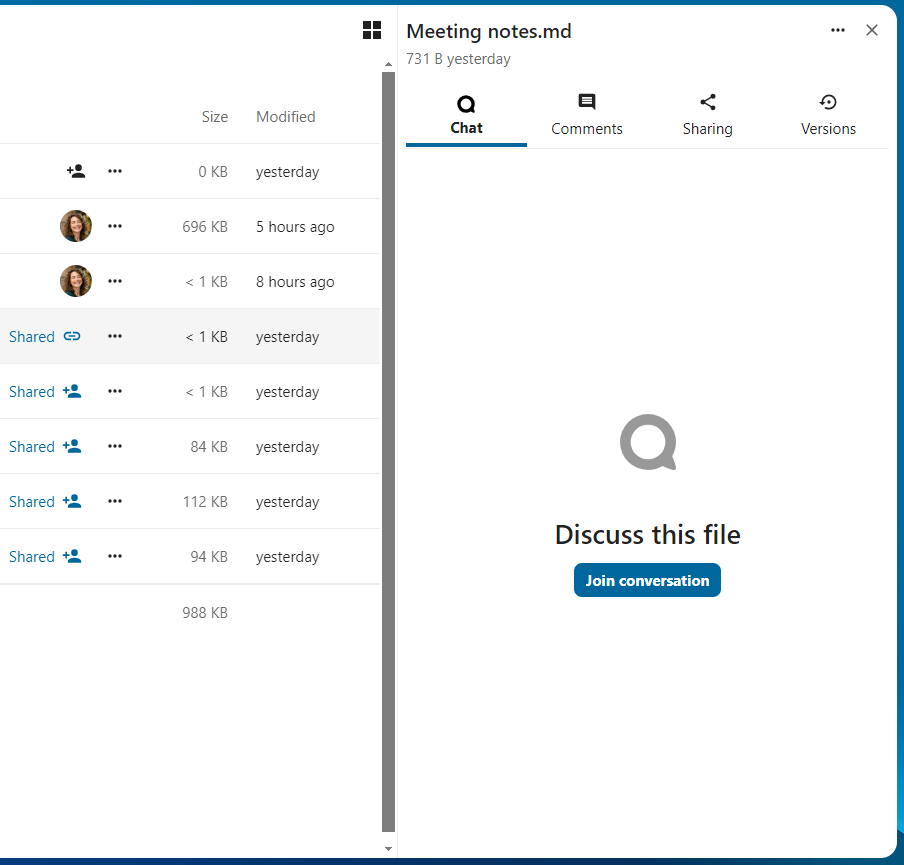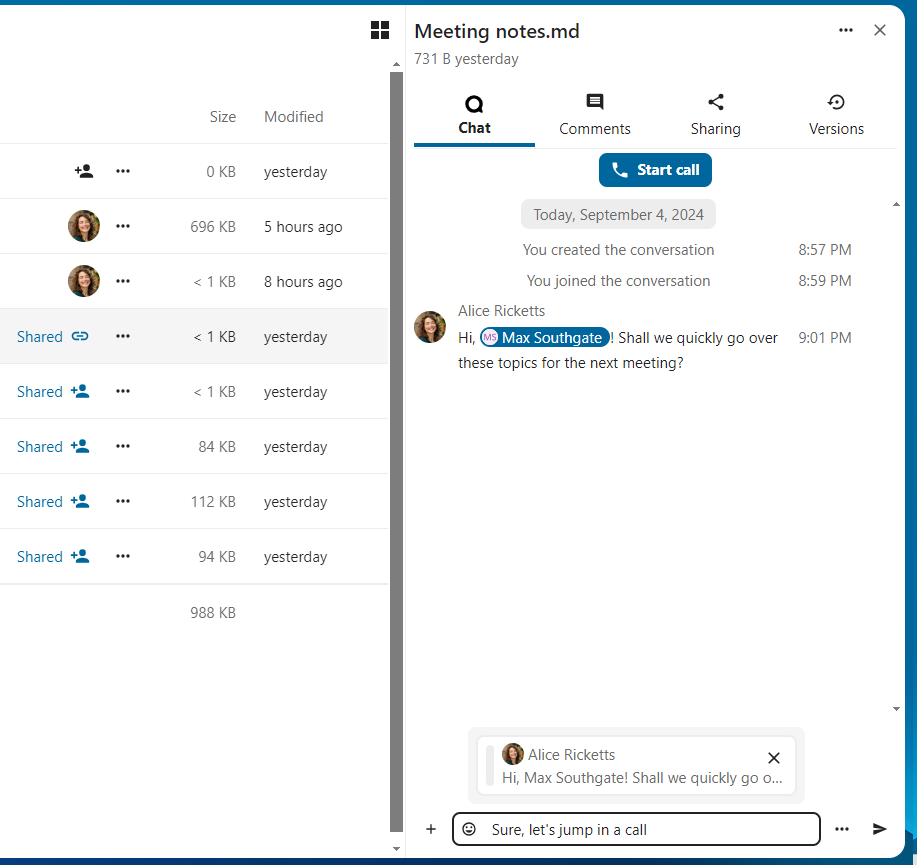Conceptes bàsics de Nextcloud Talk
Nextcloud Talk us permet xatejar i fer videotrucades al vostre propi servidor. Els xats i les trucades tenen lloc a les converses. Podeu crear qualsevol nombre de converses. Hi ha dos tipus de converses:
- Converses individuals. Aquí és on tens un xat privat o truca amb un altre usuari de Talk. No pots afegir altres persones a aquesta conversa ni compartir-la amb un enllaç. Inicieu un xat directe un a un buscant un altre usuari a la barra de cerca i després fent clic al seu nom.
- Converses en grup. A més de la persona que ha creat la conversa, una conversa de grup pot incloure qualsevol nombre de persones. Una conversa de grup es pot compartir públicament amb un enllaç, de manera que els usuaris convidats externs es poden unir a una trucada. També es pot enumerar, de manera que altres persones del vostre servidor Nextcloud es puguin unir a la conversa.
Creació d’un xat
Pots crear un xat directe, un a un, cercant el nom d’un usuari, un grup o un cercle i fent-hi clic. Per a un sol usuari, es crea immediatament una conversa i podeu iniciar el vostre xat. Per a un grup o cercle, podeu triar un nom i una configuració abans de crear la conversa i afegir els participants.

Si voleu crear una conversa de grup personalitzada, feu clic al botó més al costat del camp de cerca. A continuació, podeu triar un nom per a la conversa i seleccionar si la conversa ha d’estar oberta a usuaris externs i si altres usuaris del servidor poden veure i unir-se a la conversa.

En el segon pas, podeu afegir participants i finalitzar la creació de la conversa.


Compartir fitxers en un xat
Podeu compartir fitxers en un xat de 3 maneres.
Primer, simplement podeu arrossegar-los i deixar-los anar al xat.

En segon lloc, podeu seleccionar un fitxer dels vostres fitxers Nextcloud o un gestor de fitxers escollint el petit clip i seleccionant d’on voleu triar el fitxer.

Podeu afegir més fitxers fins que acabeu i decidiu compartir-los.


S’està inserint emoji
Podeu afegir emoji utilitzant el selector a l’esquerra del camp d’entrada de text.

Respondre missatges i més
Podeu respondre a un missatge amb la fletxa que apareix quan passeu el cursor per un missatge.

Al menú… també pots optar per respondre en privat. Això obrirà un xat un a un.

Aquí també podeu crear un enllaç directe al missatge o marcar-lo com a no llegit, de manera que us desplaçareu cap enrere la propera vegada que entreu al xat. Quan es tracta d’un fitxer, podeu veure’l a Fitxers.
Gestionar una conversa
Sempre ets el moderador de la teva nova conversa. A la llista de participants podeu promocionar altres participants en moderadors mitjançant el menú … a la dreta del seu nom d’usuari, assignar-los permisos personalitzats o eliminar-los de la conversa.

Els moderadors poden configurar la conversa. Seleccioneu Configuració de la conversa al menú d’engranatge de la conversa a la part superior per accedir a la configuració.


Iniciar una trucada
Quan esteu en una conversa, podeu iniciar una trucada en qualsevol moment amb el botó Inicia la trucada. Els altres participants rebran una notificació i es podran unir a la trucada. Si algú més ja ha iniciat una trucada, el botó canviarà en un botó verd Uneix-te a la trucada.

Durant una trucada, pots silenciar el micròfon i desactivar el vídeo amb els botons del costat dret de la barra superior, o amb les dreceres M per silenciar l’àudio i V per desactivar el vídeo. També podeu utilitzar la barra espaiadora per desactivar el silenci. Quan estiguis silenciat, premeu la barra espaiadora us activarà el so perquè pugueu parlar fins que deixeu anar la barra espaiadora. Si no teniu el so, premeu espai us silenciarà fins que ho deixeu anar.
Podeu amagar el vostre vídeo (útil durant la compartició de pantalla) amb la petita fletxa just a sobre del flux de vídeo. Torneu-lo amb la fletxa petita de nou.
Pots accedir a la teva configuració i triar una càmera web, un micròfon i altres paràmetres diferents del menú … De la barra superior.
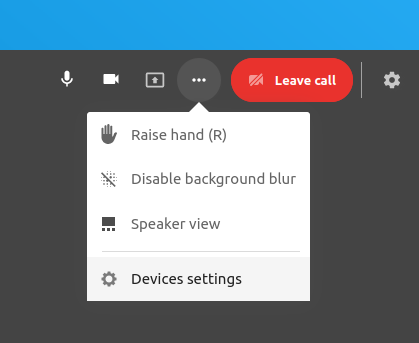

Iniciar una pantalla compartida
Podeu fer clic a la icona del monitor del vostre flux de vídeo per compartir la vostra pantalla. Depenent del vostre navegador, tindreu l’opció de compartir un monitor, una finestra d’aplicació o una sola pestanya del navegador.
Canvi de vista en una trucada
Podeu canviar la vista en una trucada amb la petita icona de quatre blocs a la part superior dreta entre la vista promocionada i la vista de quadrícula. La visualització de la quadrícula mostrarà a tothom igual de grans i, si les persones no caben a la pantalla, apareixeran botons a l’esquerra i a la dreta que us permetran navegar.
La vista promocionada mostra l’altaveu gran i altres en una fila a continuació. Si les persones no caben a la pantalla, apareixeran botons a l’esquerra i a la dreta que us permetran navegar.

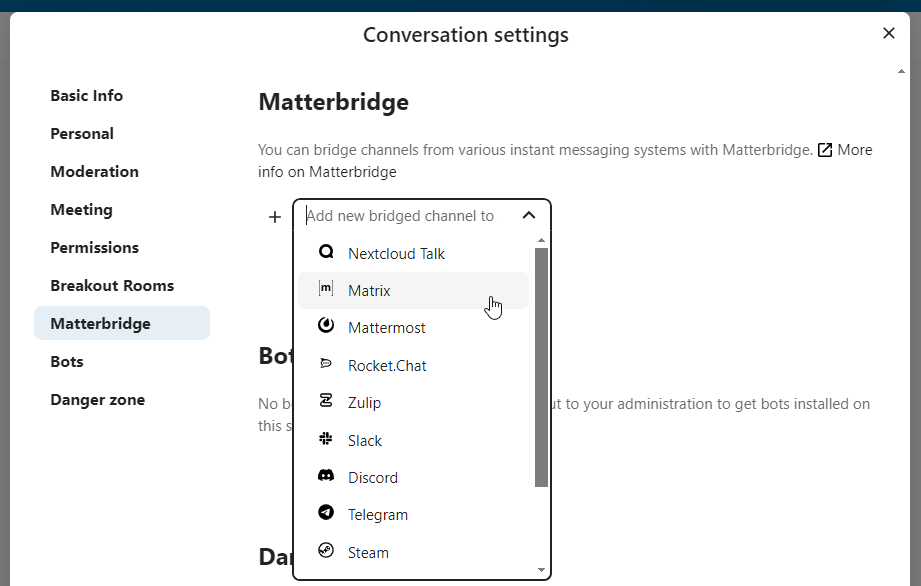
Parlar des d’Arxius
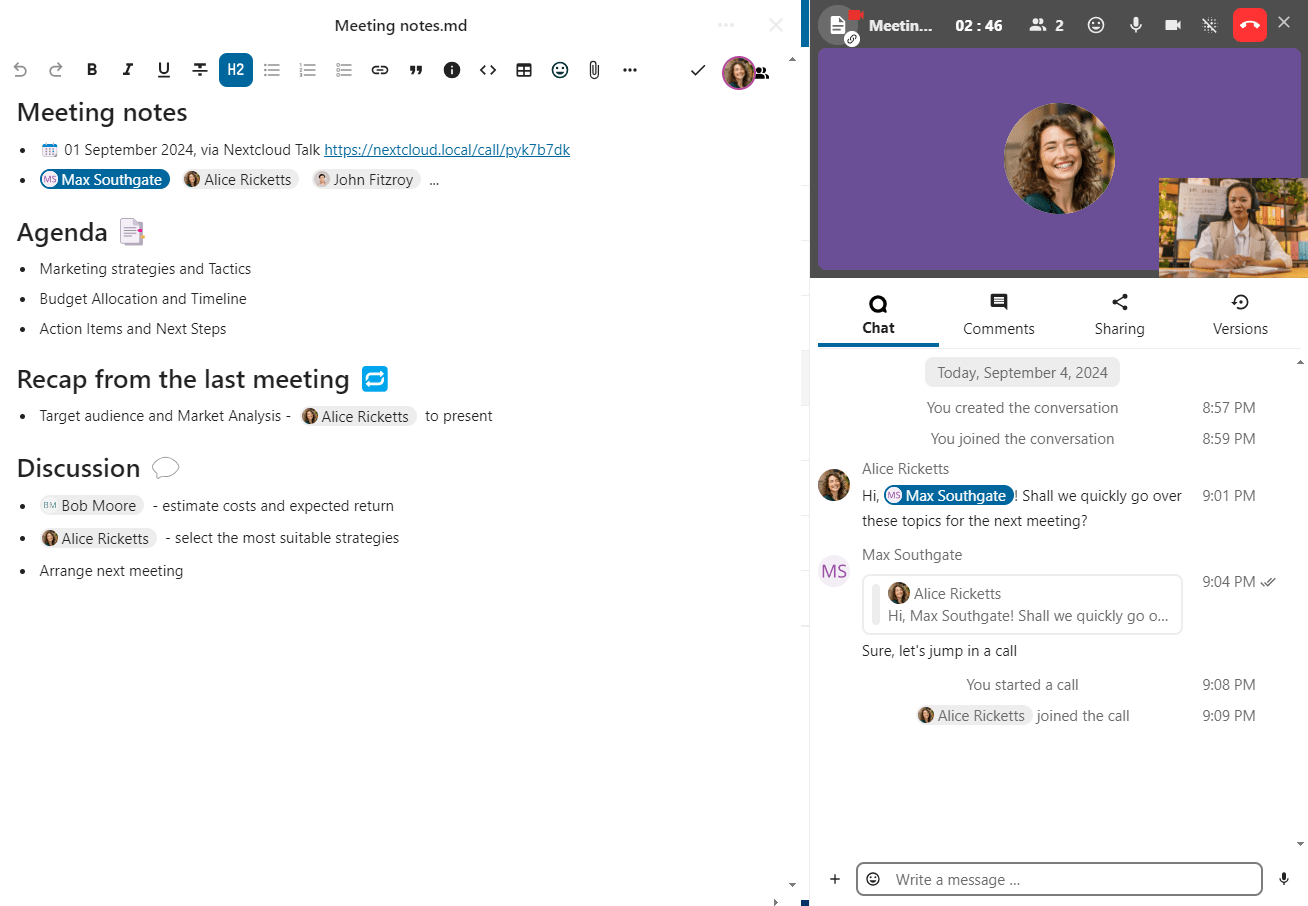
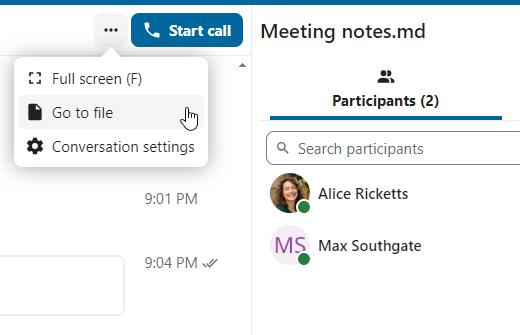
Crea tasques des del xat o comparteix tasques al xat
Si Deck està instal·lat, podeu utilitzar el menú… d’un missatge de xat i convertir el missatge en una tasca de Deck.



Uneix-te a una trucada o xateja com a convidat
Nextcloud Talk ofereix trucades d’àudio/vídeo i xat de text integrats a Nextcloud. Ofereix una interfície web i aplicacions mòbils.
Podeu obtenir més informació sobre Nextcloud Talk al nostre lloc web.
Unir-se a un xat
Si heu rebut un enllaç a una conversa de xat, podeu obrir-lo al vostre navegador per unir-vos al xat.



Unir-se a una trucada
Podeu iniciar una trucada en qualsevol moment amb el botó Inicia trucada. Els altres participants rebran una notificació i es podran unir a la trucada. Si algú més ja ha iniciat una trucada, el botó canviarà en un botó verd Uneix-te a la trucada.+
Abans d’unir-vos a la trucada, veureu una comprovació del dispositiu, podeu triar la càmera i el micròfon adequats, activar el desenfocament de fons o fins i tot unir-vos a qualsevol dispositiu.
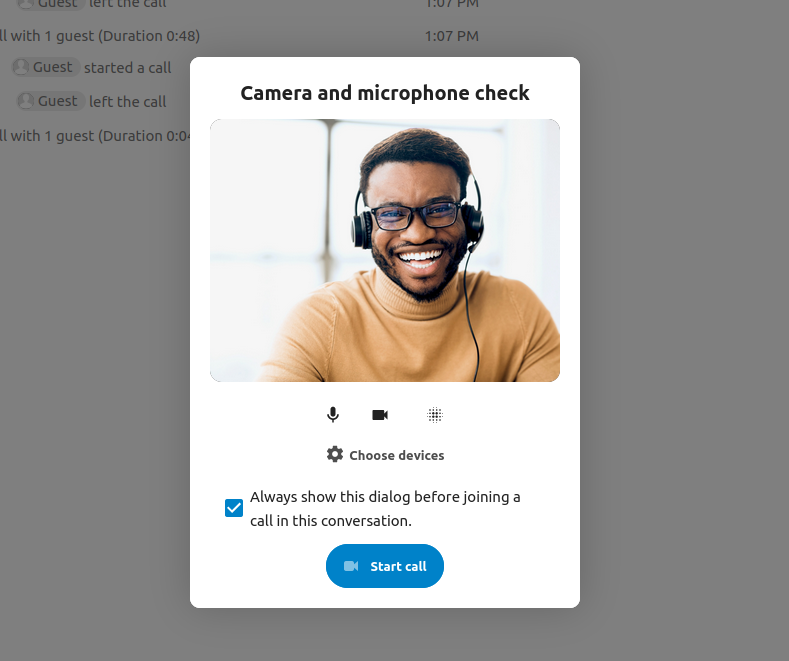
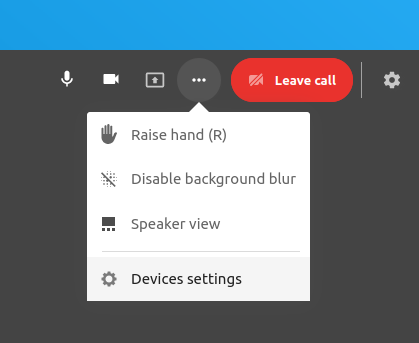
Durant una trucada, podeu silenciar el micròfon i desactivar el vídeo amb els botons de la part superior dreta o amb les dreceres M per silenciar l’àudio i V per desactivar el vídeo. També podeu utilitzar la barra espaiadora per desactivar el silenci. Quan estiguis silenciat, premeu la barra espaiadora us activarà el so perquè pugueu parlar fins que deixeu anar la barra espaiadora. Si no teniu el so, premeu espai us silenciarà fins que ho deixeu anar.
Podeu amagar el vostre vídeo (útil durant la compartició de pantalla) amb la petita fletxa just a sobre del flux de vídeo. Torneu-lo amb la fletxa petita de nou.
Iniciar una pantalla compartida
Podeu fer clic a la icona del monitor del vostre flux de vídeo per compartir la vostra pantalla. Depenent del vostre navegador, tindreu l’opció de compartir un monitor, una finestra d’aplicació o una sola pestanya del navegador.
Més configuracions
Al menú de conversa, podeu optar per anar a pantalla completa. També podeu fer-ho fent servir la tecla F del vostre teclat. A la configuració de la conversa, podeu trobar opcions de notificació i la descripció completa de la conversa.