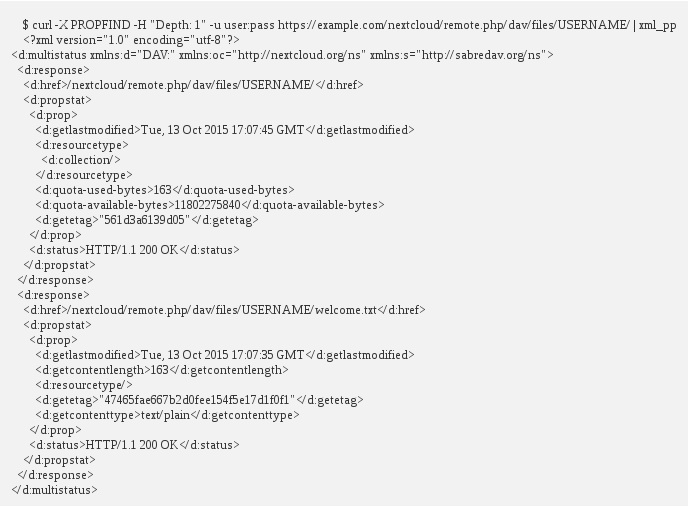Nextcloud és totalment compatible amb el protocol WebDAV, i pot connectar-se i sincronitzar-se amb els seus arxius de Nextcloud mitjançant WebDAV. En aquest capítol aprendrem a connectar MacOS i Windows al seu servidor Nextcloud mitjançant WebDAV. Abans de començar a configurar WebDAV, farem un cop d’ull ràpid a la forma recomanada de connectar els dispositius client als seus servidors Nextcloud en el manual Com sincronitzar Nextcloud Desktop i Nextcloud en Smartphones?.
NOTA: En els següents exemples, haurem d’ajustar exemple.com/ a la URL del nostre servidor de Nextcloud (consultar amb el nostre proveïdor en cas de dubte).
Configuració de WebDAV:
Per no haver de descarregar l’aplicació de Nextcloud Desktop podem connectar el nostre ordinador al servidor de Nextcloud mitjançant WebDAV. WebDAV és una extensió de protocol de transferència d’hipertext (HTTP) que facilita la creació, lectura i edició d’arxius en servidors web. Amb ell podrem accedir als nostres recursos compartits de Nextcloud en Linux, macOS i Windows de la mateixa manera que qualsevol recurs de xarxa remot, i mantenir-se sincronitzat.
-
Configuració de WebDAV en MacOS:
NOTA: El cercador de macOS pateix d’una sèrie de problemes d’implementació i només s’ha d’utilitzar si el servidor de Nextcloud s’executa en Apache i mod_php, o Nginx 1.3.8+.
Per accedir als arxius a través del cercador de macOS:
1. Primerament farem clic a Vés a l’apartat de Connectar al servidor.
2. Se’ns obrirà una finestra en la qual especificarem la direcció del nostre servidor Nextcloud.
” Https://example.com/nextcloud/remote.php/dav/files/USERNAME/ ”
3. Finalment premerem a Connectar.
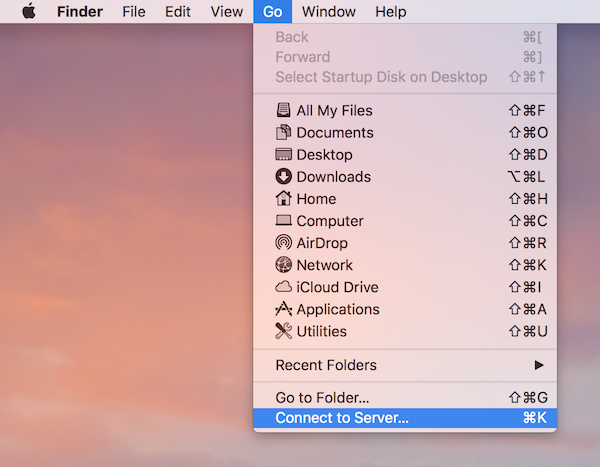
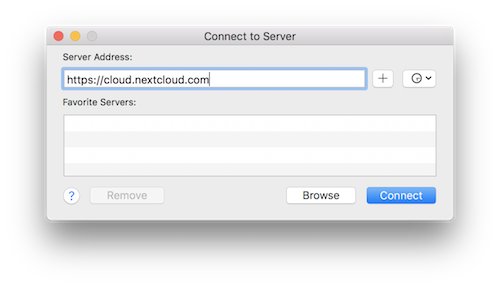
-
Configuració de WebDAV en Windows:
Si fa servir la implementació nativa de Windows, podem assignar Nextcloud a una nova unitat. L’assignació a una unitat ens permet navegar pels arxius emmagatzemats en un servidor Nextcloud de la mateixa manera que ho farien els arxius emmagatzemats en una unitat de xarxa mapejada.
L’ús d’aquesta funció requereix connexió de xarxes. Si volem emmagatzemar els seus arxius sense internet, farem servir Nextcloud Desktop per sincronitzar tots els arxius en el seu Nextcloud amb un o més directoris del seu disc dur local.
NOTA: Abans de mapejar el seu disc, ha de permetre l’ús de la Autenticació bàsica en el Registre de Windows. El procediment està documentat en KB841215 i difereix entre Windows XP / Server 2003 i Windows Vista / 7. Seguiu l’article de la Knowledge Base abans de continuar i seguiu les instruccions de Vista si executa Windows 7.
Assignació de unitats amb la línia de comandament:
El següent exemple mostra com assignar una unitat usant la línia d’ordres. Per mapejar la unitat:
- Obrirem un símbol del sistema en Windows.
- Ingressarem la següent línia en el símbol del sistema per assignar a la unitat Z de l’ordinador:
net use Z: https: //server/remote.php/dav/files/USERNAME/ / user: youruser yourpassword
NOTA: A ”server” introduirem la URL del servidor del nostre Nextcloud, en youruser, el nostre usuari i en yourpassword, la nostra contrasenya.
El nostre ordinador assignarà els arxius del nostre compte de Nextcloud a la lletra d’unitat Z.
NOTA: Encara que no es recomana, també pot muntar el servidor Nextcloud usant HTTP, deixant la connexió desxifrada. Si teniu pensat usar connexions HTTP en dispositius mentre es troba en un lloc públic, recomanem utilitzar un túnel VPN per proporcionar la seguretat necessària.
Un comando alternatiu per realitzar l’anterior:
net use Z: \ example.com@ssl nextcloud remote.php dav / user: youruser yourpassword
Assignació de unitats amb Windows Explorer:
Per assignar una unitat usant l’Explorador de Windows de Microsoft:
- Migrarem al nostre ordinador en l’Explorador de Windows.
- Premerem botó dret a entrada d’ordinador i seleccionarem Assignar unitat de xarxa… des del menú desplegable.
- Escollirem una unitat de xarxa local a la qual voleu assignar Nextcloud.
- Especificarem la direcció del seu instància de Nextcloud, seguit de /remote.php/dav/files/USERNAME/.
- Premerem Finalitza.
Per exemple: https://example.com/nextcloud/remote.php/dav/files/USERNAME/
NOTA: Per als servidors protegits amb SSL, marcarem Tornar a connectar a l’iniciar sessió per assegurar-se que l’assignació sigui permanent en els reinicis posteriors. Si volem connectar-nos al servidor de Nextcloud com un usuari diferent, marcarem Connectar utilitzant diferents credencials.
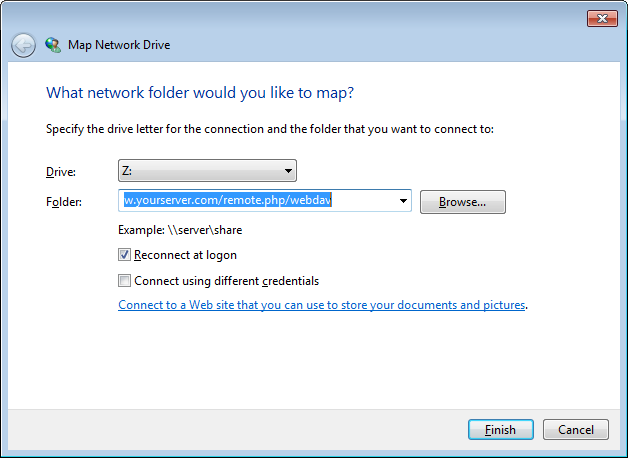
Accedint a fitxers utilitzant Cyberduck:
Cyberduck és un navegador de codi obert FTP i SFTP, WebDAV, OpenStack Swift i el navegador Amazon S3 dissenyat per a transferències d’arxius en macOS i Windows.
NOTA: Aquest exemple està realitzat amb la versió de Cyberduck 4.2.1
Per utilitzar Cyberduck:
1. Especificarem un servidor sense informació de protocol principal. Per exemple: nextclouddemo.net
2. Especificarem el port apropiat. El que triem dependrà de si el nostre servidor Nextcloud és compatible amb SSL. Cyberduck requereix que seleccionem un tipus de connexió diferent si planegem usar SSL. Per exemple:
80 (per WebDAV)
443 (per WebDAV (HTTPS / SSL))
3. Per acabar farem servir el menú desplegable Més opcions per afegir la resta de la nostra URL del WebDAV en el camp Ruta. Per exemple: remote.php/dav/files/USERNAME/
Problemes coneguts:
1. Problema:
Windows no es connecta utilitzant HTTPS.
- Solució 1:
És possible que el client WebDAV de Windows no admeti la Indicació del nom del servidor (SNI) en les connexions xifrades. Si trobem un error en muntar una instància de Nextcloud xifrada amb SSL, ens comunicarem amb el nostre proveïdor per assignar una adreça IP dedicada per al nostre servidor basat en SSL.
- Solució 2:
És possible que Windows WebDAV Client no sigui compatible amb les connexions TSLv1.1 / TSLv1.2. Si hem restringit la configuració del nostre servidor perquè només proporcioni TLSv1.1 i superior, la connexió al nostre servidor pot fallar. Consultarem la documentació de WinHTTP per obtenir més informació.
2. Problema:
Rebrem el següent missatge d’error: Error 0x800700DF: la mida del fitxer excedeix el límit permès i no es pot guardar.
- Solució:
Windows limita la mida màxima que pot tenir un arxiu transferit des de o cap a un recurs compartit WebDAV. Pot augmentar el valor FileSizeLimitInBytes a HKEY_LOCAL_MACHINESYSTEMCurrentControlSetServicesWebClientParameters fent clic a Modificar.
Per augmentar el límit al valor màxim de 4 GB, seleccioneu Decimal, introduïu un valor de 4294967295 i torna a arrencar Windows o reiniciar el servei WebClient.
3. Problema:
L’accés als nostres arxius des de Microsoft Office mitjançant WebDAV falla.
- Solució:
Els problemes coneguts i les seves solucions estan documentats en l’article KB2123563.
4. Problema:
No es pot assignar Nextcloud com una unitat WebDAV en Windows utilitzant un certificat auto-signat.
- Solució:
- Ens dirigirem a la nostra instància de Nextcloud a través del seu navegador web favorit.
- Premerem fins arribar a l’error de certificat en la línia d’estat del navegador.
- Veurem el certificat, i des de la pestanya Detalls, premerem Copia a arxiu.
- El guardarem a l’escriptori amb un nom arbitrari, per exemple myNextcloud.pem.
- El iniciarem i l’executarem, MMC.
- Premerem Arxiu, Afegir / Eliminar complement.
- Seleccionarem Certificats, prement a Afegeix, El meu compte d’usuari, després a Finalitza i després a D’acord.
- Desenterrarem a Trust Root Certification Authorities, Certificates.
- Farem clic dret al certificat, seleccionant Totes les tasques, Importa.
- Seleccionarem Guardar Cert des de l’Escriptori.
- Seleccionarem Col · locar tots els certificats en la següent botiga i farem clic a Navega.
- Marcarem la casella Mostra botigues físiques, ampliant les autoritats de certificació arrel de confiança i seleccionarem Ordinador local i farem clic a D’acord, completant la importació.
- Verificarem la llista per assegurar-se que es mostra. Probablement necessitarem actualitzar abans de veure-ho i sortirem de MMC.
- Obrirem el navegador, seleccionant Eines i eliminant l’historial de navegació.
- Seleccionarem tot menys Dades de filtrat privats.
- Anirem a Opcions d’Internet, pestanya Contingut, Elimina estat SSL.
- Finalment tancarem el navegador i després tornarem a obrir-lo i provar si l’error s’ha solucionat.
5. Problema:
No podem descarregar més de 50 MB ni carregar arxius grans quan la càrrega triga més de 30 minuts usant Web Client a Windows 7.
Accedint a fitxers utilitzant cURL:
Com WebDAV és una extensió de HTTP, cURL es pot usar per a crear seqüències d’ordres de les operacions d’arxius.
Per crear una carpeta amb la data actual com a nom:
$ curl -u user:pass -X MKCOL “https://example.com/nextcloud/remote.php/dav/files/USERNAME/$(date ‘+%d-%b-%Y’)“
Per carregar un fitxer error.log en aquest directori:
$ curl -u user:pass -T error.log “https://example.com/nextcloud/remote.php/dav/files/USERNAME/$(date ‘+%d-%b-%Y’)/error.log”
Per moure un fitxer:
$ curl -u user:pass -X MOVE –header ‘Destination: https://example.com/nextcloud/remote.php/dav/files/USERNAME/target.jpg’ https://example.com/nextcloud/remote.php/dav/files/USERNAME/source.jpg
Per obtenir las propietats dels fitxers en la carpeta arrel: