Campañas
El módulo Campañas en SuiteCRM puede ser una herramienta de marketing y publicidad muy poderosa para su organización que le permite crear y rastrear Boletines, campañas de correo electrónico y campañas que no son de correo electrónico para clientes potenciales o existentes. Con las herramientas de seguimiento incorporadas en el módulo de Campaña, puede supervisar la respuesta que recibe de su campaña en tiempo real, lo que le permite ver el retorno de la inversión (ROI) y muchas otras métricas útiles. Esto, a su vez, lo ayuda a planificar sus actividades estratégicas de marketing y publicidad al visualizar qué Campañas funcionan y cuáles no.
Acciones de campaña
Puede acceder a las acciones de la Campaña desde el menú desplegable del menú del módulo Campaña o desde la barra lateral. Las acciones de la Campaña son las siguientes:
– Crear campaña: esto lo lleva a la página Asistente de campaña.
– Ver campañas: lo direccionara a la Vista de lista para el módulo Campaña. Esto le permite buscar y enumerar registros de Campaña.
– Crear plantilla de correo electrónico: un editor WYSIWYG donde puede crear correos electrónicos arrastrando y soltando componentes, insertando variables y modificando el texto sin formato.
– Ver plantillas de correo electrónico: lo lleva a la página Vista de lista de sus plantillas de correo electrónico existentes. Esto le permite buscar y enumerar los registros de la plantilla de correo electrónico.
– Ver diagnósticos: le permite verificar que los correos electrónicos de campaña y los programadores de la campaña estén configurados correctamente. Si este es el caso, aparecerá un icono verde, si hay algún problema con la configuración, aparecerá un icono de cruz roja y deberá ponerse en contacto con su administrador para obtener ayuda.
– Crear formulario de persona: un asistente de plantilla de formulario web que le permite crear candidatos, contactos y objetivos.
Para ver la lista completa de campos disponibles al crear una Campaña, consulte Lista de campos de campaña.
Creando una Campaña a través del Asistente de Campaña
Para crear una Campaña y comenzar el Asistente de Campaña, haga clic en el botón Crear Campaña situado en la Vista de lista o en el menú desplegable del menú del módulo mientras esté en el módulo de Campaña.
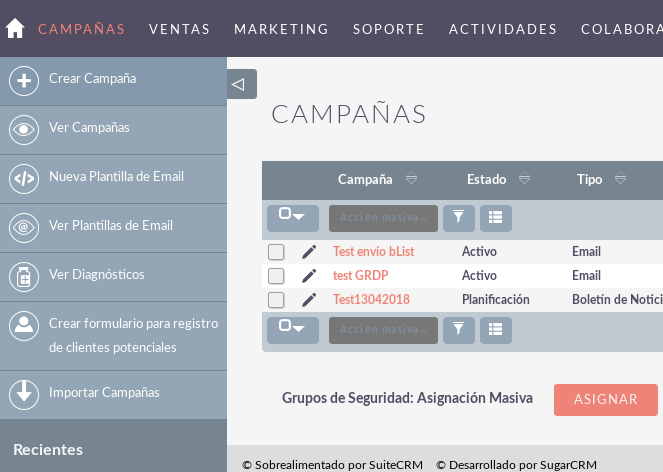
Una vez que haga clic en Crear campaña, se le presentarán cuatro opciones, Boletín informativo, Correo electrónico, Campaña no basada en correo electrónico y Encuesta.
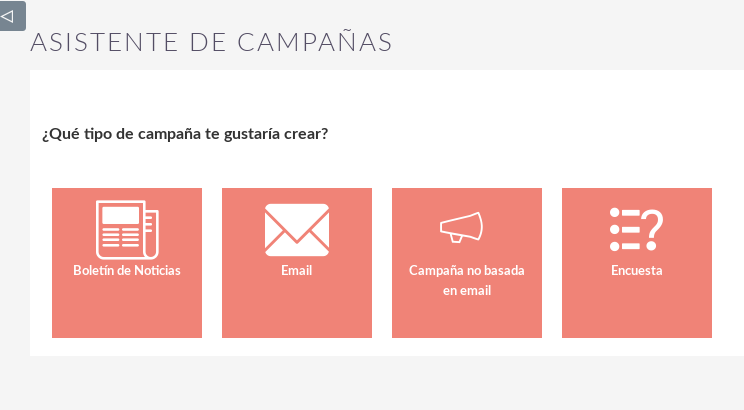
Presentación de las distintas pantallas de configuración que encontrará:
Encabezado de la campaña: Boletín de noticias, correo electrónico y campañas no basadas en correo electrónico:
Al hacer clic en el icono de Boletín de Noticias, accederá a la primera página del Asistente para campañas, la página Encabezado de la campaña. En esta página se le pedirá que complete los campos requeridos de Nombre y Estado.
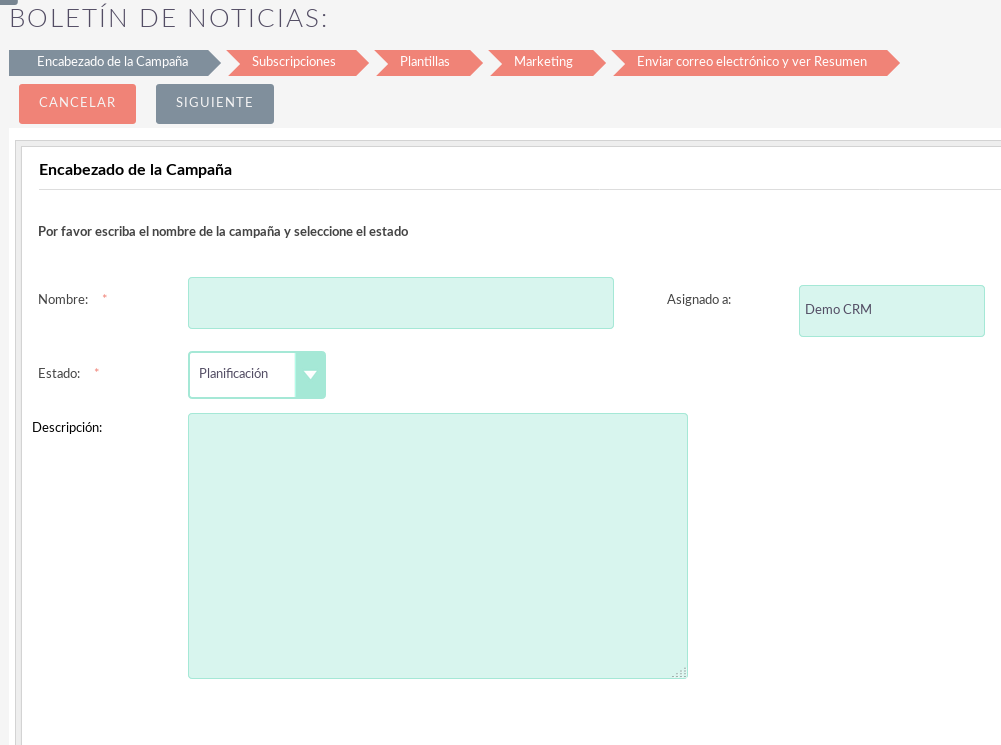
Una vez que haya completado los campos necesarios y esté listo para pasar a la siguiente etapa, haga clic en Siguiente.

Encabezado de la campaña: Encuestas:
Al hacer clic en el icono de Encuestas, accederá a la primera página del Asistente para campañas, la página Encabezado de la campaña. En esta página se le pedirá que complete los campos requeridos de Nombre y Estado. Además tendrá que seleccionar una encuesta hecha previamente (Para saber cómo hacer una, consultar Manual SuiteCRM – Módulos centrales – Encuestas)
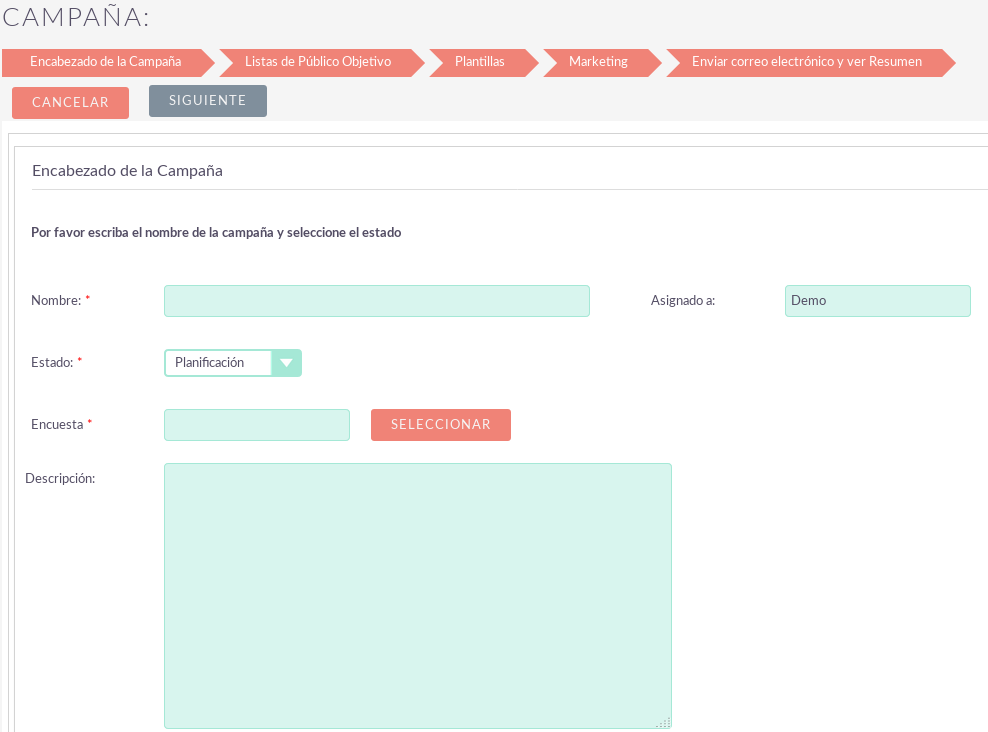
Suscripciones al asistente de campaña: Boletín informativo
Para una campaña de boletín, el siguiente paso del asistente de campaña le permite especificar su información de suscripción.

Esta etapa se compone de tres componentes; la lista de suscripciones, la lista de bajas y la lista de pruebas.
– La lista de suscripciones: le permite establecer una lista de objetivos para su campaña. Esta lista de objetivos se usará para enviar correos electrónicos para esta Campaña. Si aún no ha creado una lista de objetivos, se creará una lista vacía para usted y podrá configurarla en otro momento.
– La Lista de bajas: le permite establecer una Lista de objetivos de personas que han optado por no participar en su comercialización y no debe contactarse a través de correo electrónico. Si aún no ha creado una lista de objetivos, se creará una lista vacía para usted y podrá configurarla en otro momento.
– La lista de prueba: le permite establecer una lista de objetivos para enviar correos electrónicos de prueba para esta campaña. Si aún no ha creado una lista de objetivos, se creará una lista vacía para usted y podrá configurarla en otro momento.
Una vez que haya completado los campos necesarios, haga clic en Siguiente y accederá a la página de Plantillas, que es la siguiente etapa del Asistente de Campaña.
Presupuesto: Campañas no basadas en correo electrónico:
En la pestaña de presupuesto dentro de las campañas no basadas en correo electrónico le permite establecer un presupuesto de la campaña, así como unos ingresos esperados, un coste esperado y un coste real. Además puede añadir objetivos e impresiones.
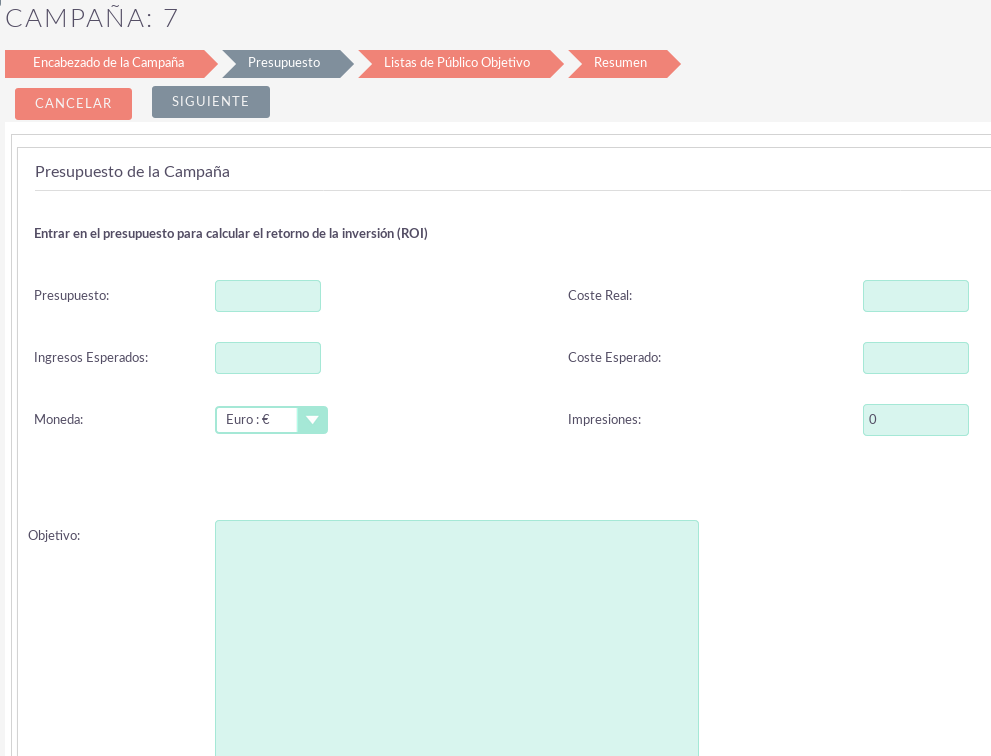
Listas de Publico Objetivo: Correo electrónico, no basadas en correo electrónico y encuestas:
Para todas las Campañas no basadas en correo electrónico, el siguiente paso del Asistente de Campaña le permite especificar sus Listas de objetivos. Para Campañas basadas en correo electrónico, aquí es donde elegiría una lista de personas para enviar por correo electrónico en función de los objetivos existentes ya creados en el CRM. O para las campañas de Televentas (sin correo electrónico), por ejemplo, esta podría ser una lista de las personas a las que llamarías.
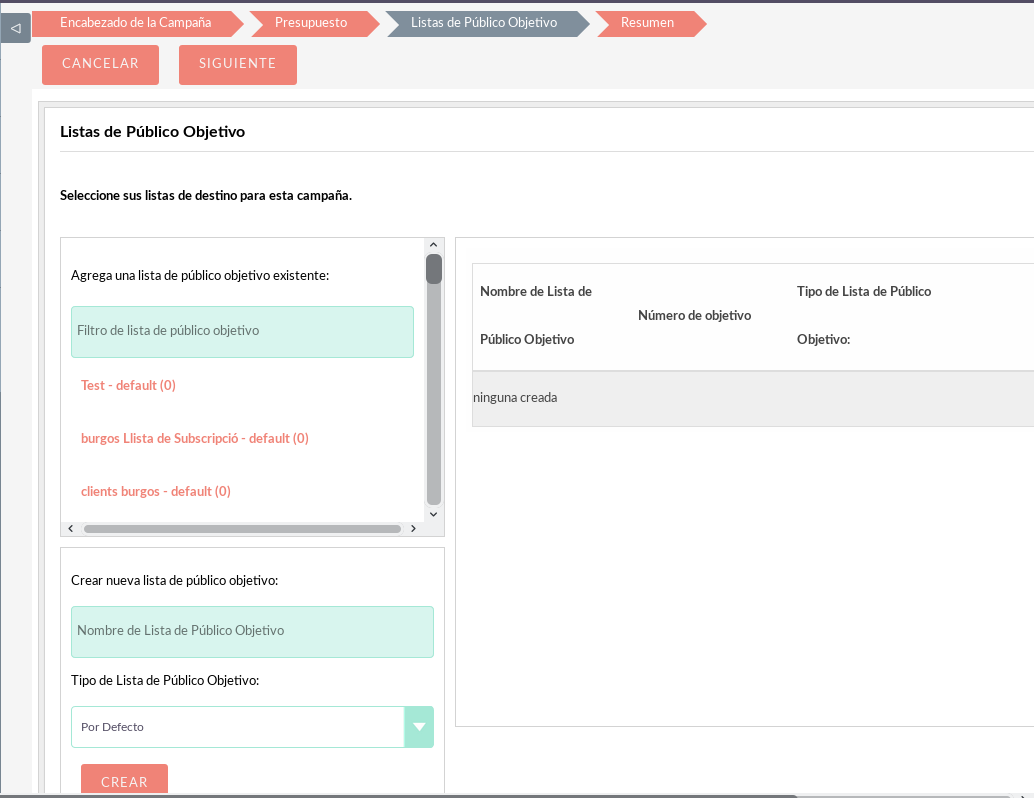
Los destinatarios que hayan optado anteriormente por sus Campañas de marketing se eliminarán automáticamente de su Lista de objetivos.
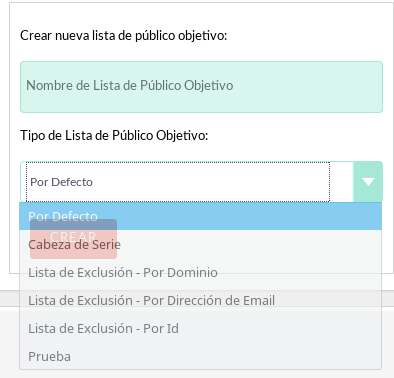
Si en esta etapa no ha creado una Lista de objetivos, puede crear una vacía usando el menú desplegable en la imagen de arriba y llenarla después de que haya completado el resto de la configuración de su Campaña visitando la página Listas de objetivos. El siguiente paso para Campañas no basadas en correo electrónico es la página Resumen de Campaña.
Plantillas: Boletín de noticias, correo electrónico y encuestas:
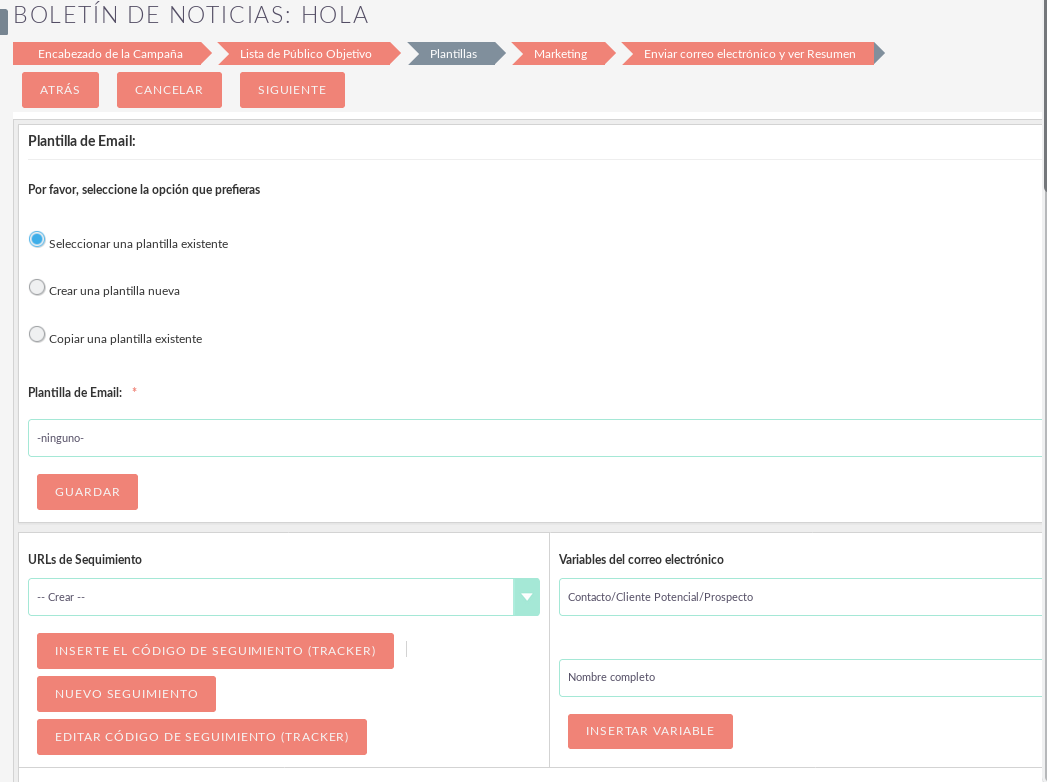
Esta página es un editor de plantillas de boletín informativo WYSIWYG para que pueda crear una plantilla para sus correos electrónicos de marketing.
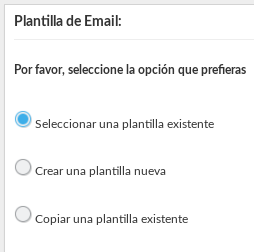
El panel en la parte superior le presenta tres opciones que le permiten seleccionar una plantilla existente, crear una nueva plantilla o copiar una plantilla existente.
– Seleccione una plantilla existente: puede seleccionar de una lista desplegable de plantillas de correo electrónico existentes.
– Cree una nueva plantilla: si desea iniciar el boletín desde cero, puede seleccionar esta opción.
– Copie una plantilla existente: le permite seleccionar una plantilla existente y usarla como base para realizar modificaciones.
Una vez que haya elegido una plantilla de correo electrónico, puede decidir si desea insertar una URL de rastreador. Esto se puede utilizar para insertar un enlace al sitio web de su organización o un enlace directo a un nuevo producto que haya lanzado. Además, se le ofrece la oportunidad de colocar un enlace de «Exclusión» en su plantilla.
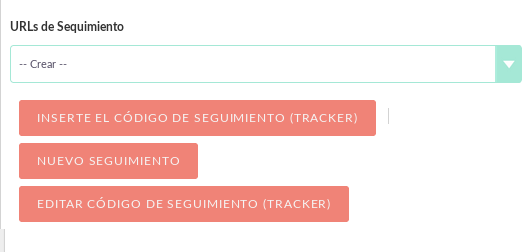
Tenga en cuenta que el enlace ‘Exclusión‘ se agrega automáticamente a la plantilla incluso si no inserta uno en este punto. Otra característica interesante de la página Plantillas de correo electrónico es la capacidad de personalizar sus plantillas mediante la inserción de variables. Puede, por ejemplo, insertar la variable ‘ID de cuenta‘ en la línea de asunto, o incluso insertar el nombre y apellido del destinatario para agregar un toque más personal.
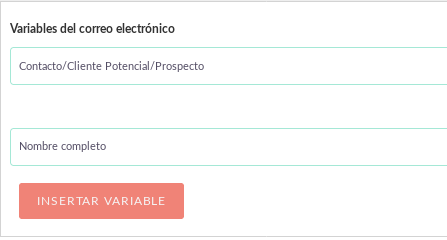
El editor WYSIWYG se muestra en la parte inferior de la página de la plantilla de correo electrónico, este editor le permite visualizar cómo se verá realmente su plantilla.
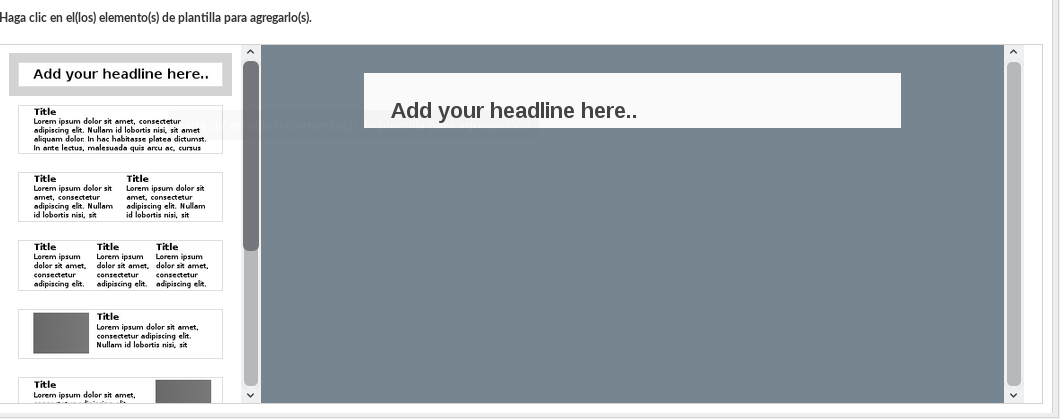
El panel en el lado izquierdo del editor le permite arrastrar y soltar diferentes componentes de diseño a su plantilla. Estos luego pueden ser editados en el panel de visualización del lado derecho. Una vez que haya insertado un componente en el panel de visualización, puede hacer clic en el elemento agregado y aparecerá el menú del editor.

Este menú le ofrece una multitud de opciones adicionales que le permiten personalizar el diseño y la apariencia de su plantilla. Se puede seleccionar el tipo de letra, formatearla, cambiar los colores, elegir la alineación de texto, insertar imágenes e incluso videos.
Insertar HTML haciendo clic en Herramientas> Código fuente
El panel inferior ofrece la opción de incluir archivos adjuntos con su plantilla de correo electrónico, esto podría usarse si, por ejemplo, desea adjuntar algo como un catálogo de productos a su boletín. Una vez que esté satisfecho con su plantilla de correo electrónico, puede hacer clic en Siguiente y accederá a la página de marketing.
Marketing: Boletín de noticias. correo electrónico y encuestas:
Esta sección del asistente de campaña le permite especificar la configuración de correo electrónico para su campaña, incluida la cuenta de manejo de rebote, la cuenta de correo saliente, el nombre / la dirección y el nombre / respuesta. Además de esto, puede programar su campaña completando los campos de Fecha y Hora. Una vez que esté satisfecho con la configuración de su correo electrónico y la programación, puede hacer clic en Siguiente y accederá a la página Resumen.
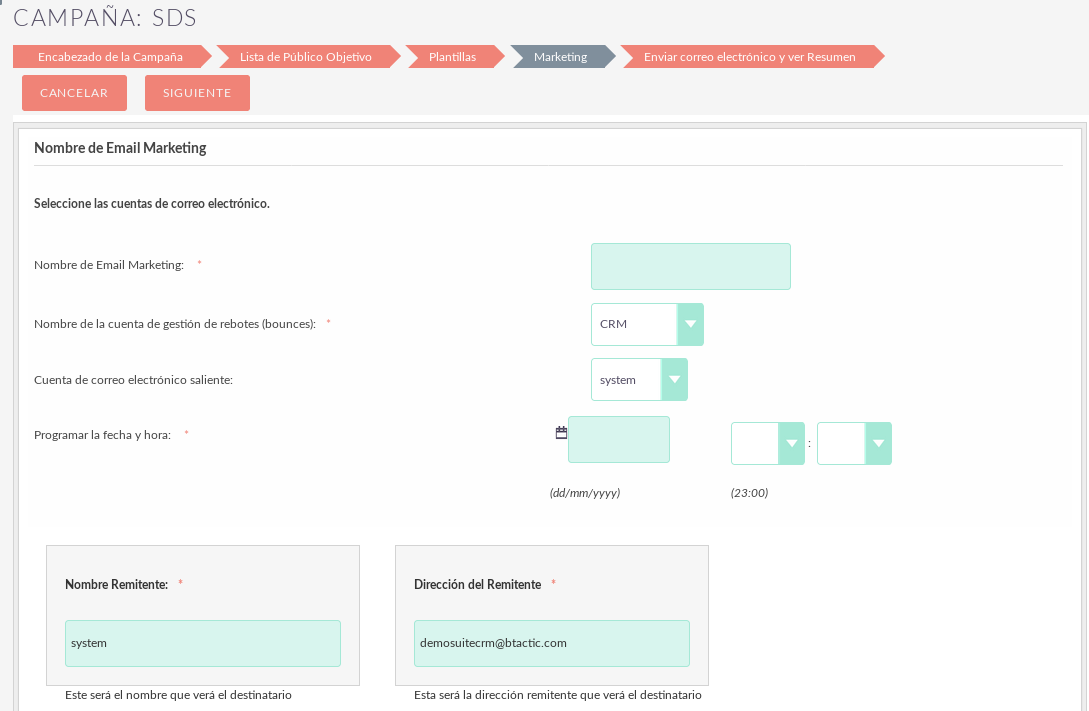
Resumen del asistente de campaña: Boletín informativo, Correo electrónico, Campaña no basada en correo electrónico y Encuesta:
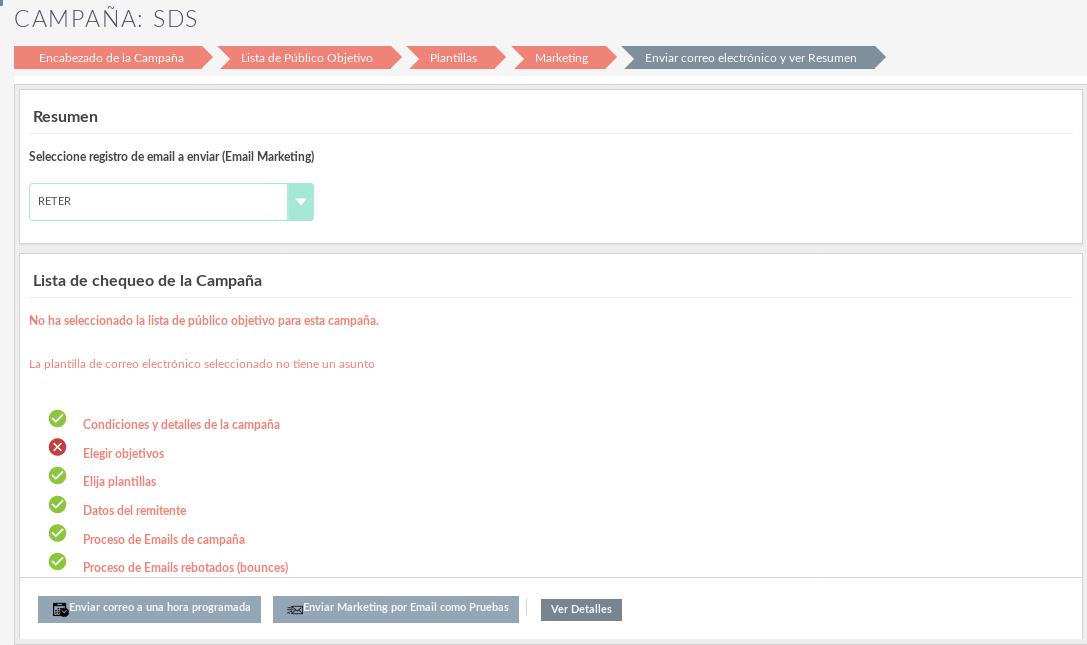
La página Resumen incluye una lista de verificación que indica que cada página del Asistente de Campaña se ha completado satisfactoriamente. Si se completa una sección, se muestra con un tick verde, de lo contrario, se resaltará con un icono de cruz roja. Si no se ha completado ninguna sección, SuiteCRM no permitirá que se envíe la Campaña. En este caso, en la imagen que se muestra arriba, la sección ‘Elegir objetivos‘ no se ha completado correctamente como lo indica la cruz roja. Esto se resolvería haciendo clic en la página Lista de objetivos y especificando una Lista de suscripción con al menos una entrada. Una vez que haya asegurado que todas las secciones están completas, puede elegir una de estas tres opciones:
– Enviar correo a la hora programada: puede hacer clic aquí una vez que esté seguro de que todas las secciones de la Campaña están configuradas correctamente y confía en que es el artículo final.
– Enviar correo electrónico de marketing como prueba: esta opción le brinda la oportunidad de enviar su Campaña a su Lista de prueba que ha especificado en la sección Suscripciones del Asistente de campaña. Al hacer esto, puede ver la Campaña como un destinatario y verificar que la Campaña aparece como debe ser antes de enviarla a clientes reales / prospectivos.
– Ver detalles: al hacer clic en esta opción, se le lleva a la vista de detalles del registro de campaña que acaba de crear a través del asistente de campaña de boletín.
Crear formulario de persona
Otra característica del módulo de campaña es el asistente de plantilla de formulario web que le permite crear clientes potenciales, contactos y objetivos. Se puede acceder a esto haciendo clic en el botón Crear persona en el menú desplegable del módulo Campaña o a través de la barra lateral cuando está en el módulo.
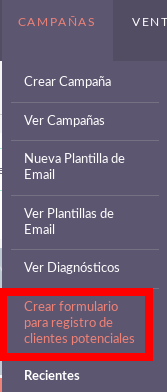
Una vez que haya hecho clic en esto, será llevado a la primera página del Asistente para crear una persona.
Esta página le permite especificar el tipo de persona que le gustaría crear a través de su formulario web. El menú desplegable le permite elegir entre un Líder, Contacto u Objetivo. Al seleccionar el tipo de persona que le gustaría crear, los Campos disponibles cambian dinámicamente. Una vez que haya elegido esto, puede arrastrar y soltar los campos que le gustaría incluir en su formulario web. Los campos que se colocan en el área Columna de la primera forma se muestran en el lado izquierdo de su formulario web y los campos que se colocan en el área Columna de la segunda forma se muestran en el lado derecho de su formulario web. Puede elegir tener 1 o 2 columnas, todas en el lado izquierdo, derecho o en ambos lados. Tenga en cuenta como mínimo que debe incluir los campos requeridos incluidos en su formulario web como se indica con un asterisco. Una vez que esté satisfecho con los campos que desea incluir, haga clic en el botón Siguiente para pasar a la siguiente etapa.
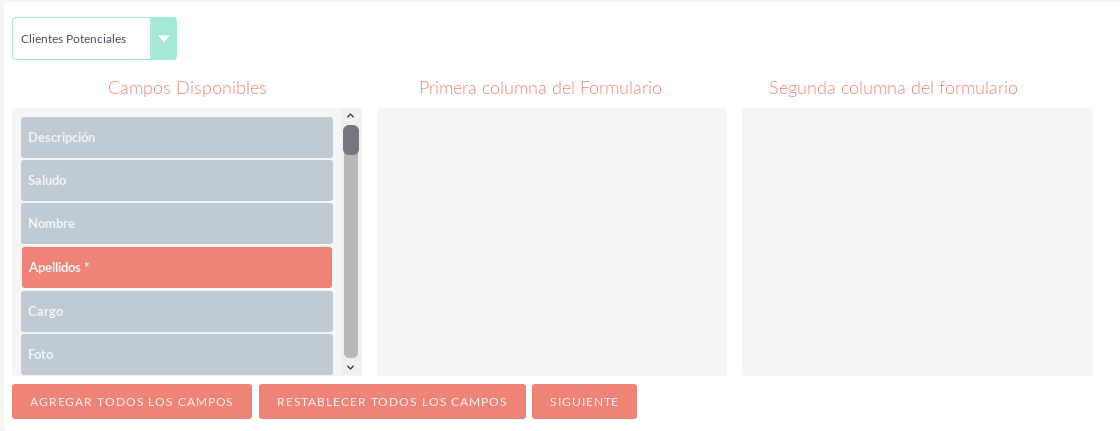
En esta página puede configurar el aspecto de su formulario web agregando un encabezado / pie de página de formulario, descripción de formulario, cambiar la etiqueta en el botón Enviar o cambiar la forma en que se muestra la URL. Como mínimo, debe relacionar el formulario web con una campaña existente y asignarlo a un usuario antes de hacer clic en el botón Generar formulario para pasar a la siguiente etapa.
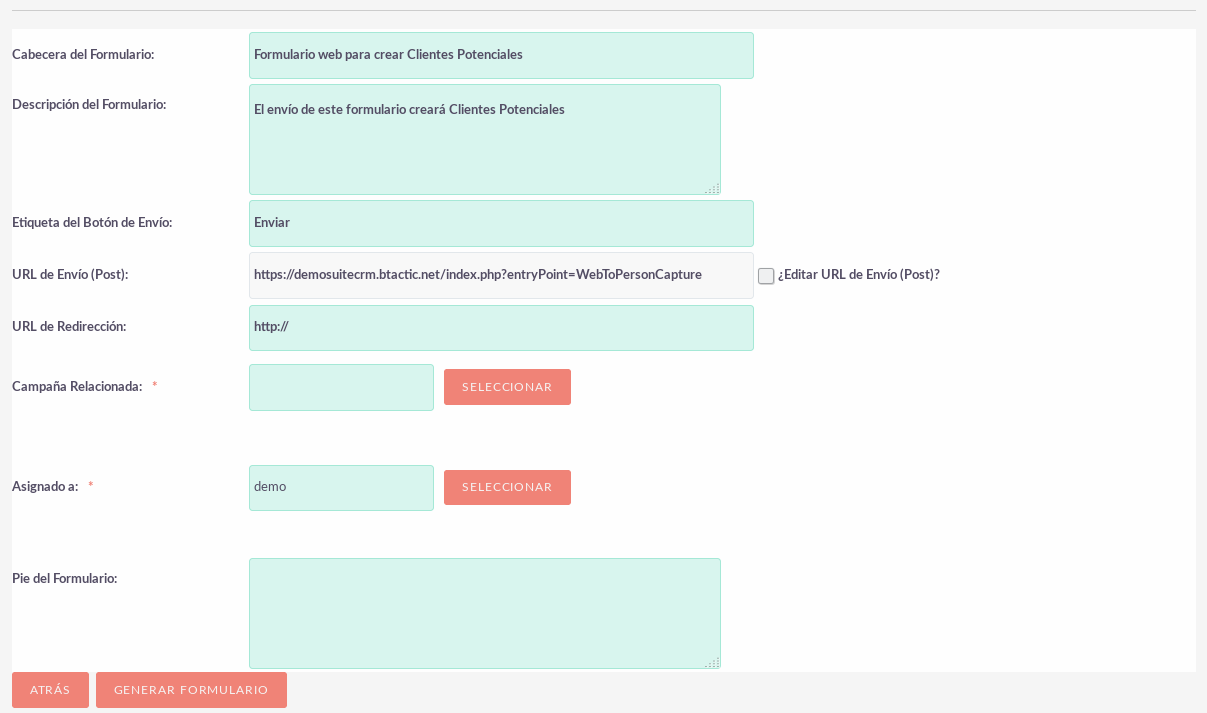
Crear persona formulario – Editor
El último paso del Asistente para crear formulario de persona le permite formatear el formulario web que ha configurado mediante el editor WYSIWYG. Este editor le proporciona una multitud de opciones adicionales que le permiten personalizar el diseño y la apariencia de su formulario web. Se puede seleccionar el tipo de fuente, formatearla, cambiar los colores, elegir la alineación de texto y se pueden insertar imágenes. Una vez que esté satisfecho con la apariencia de su formulario web, haga clic en Guardar formulario. Al hacer clic en este botón, puede hacer clic en el enlace para descargar el formulario web que acaba de crear o copiar y pegar el HTML en un documento existente. Al hacer clic en el enlace de descarga, guardará el formulario HTML en su carpeta de descargas.
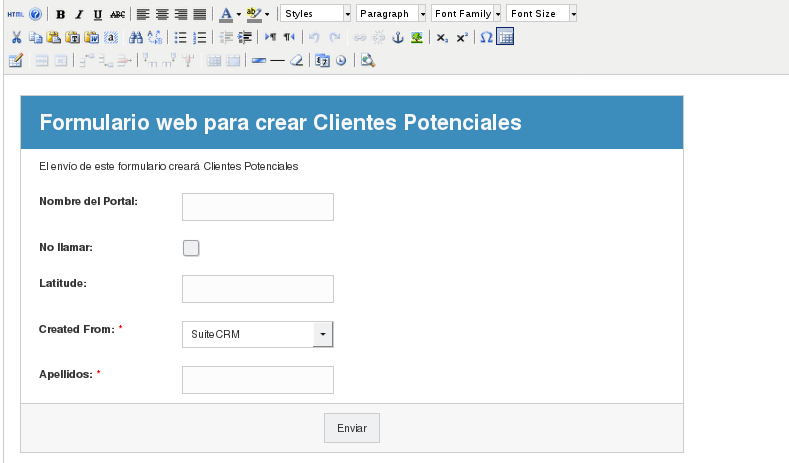
Tenga en cuenta que el formulario web no se almacenará en ningún otro lugar en el CRM, para garantizar que se guarde el HTML, realice uno de los dos pasos anteriores.
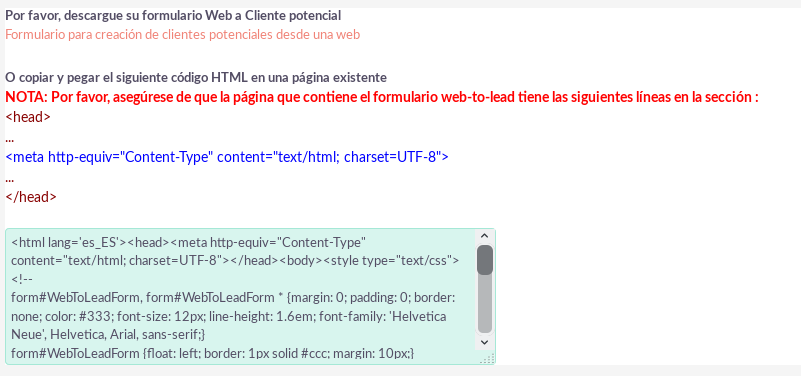
Seguimiento de respuesta de campaña
Cuando se encuentre en la vista de detalles de un registro de campaña, puede acceder al seguimiento de respuesta de campaña incorporado al hacer clic en el botón Ver estado.
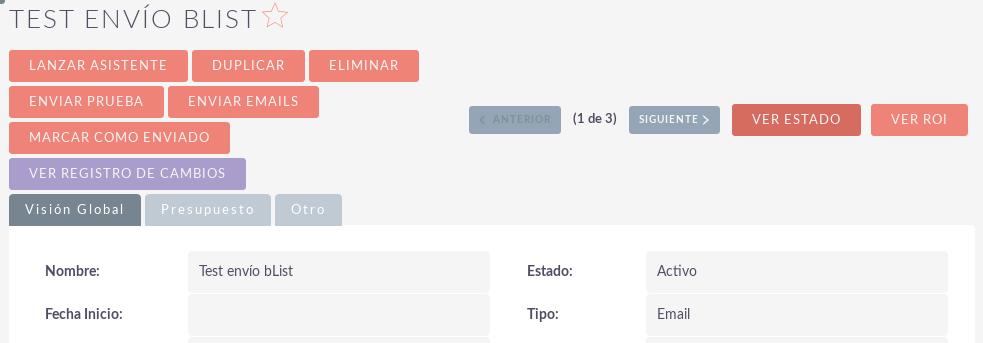
Al pulsar en este botón, se le dirigirá a la página Estado para ese registro de Campaña. Esta página ofrece una descripción general de los detalles de la Campaña, así como una representación gráfica de su respuesta de Campaña, que incluye la cantidad de mensajes enviados, mensajes rechazados, la cantidad de espectadores, optar por salir y la cantidad de enlaces a través de los clics.
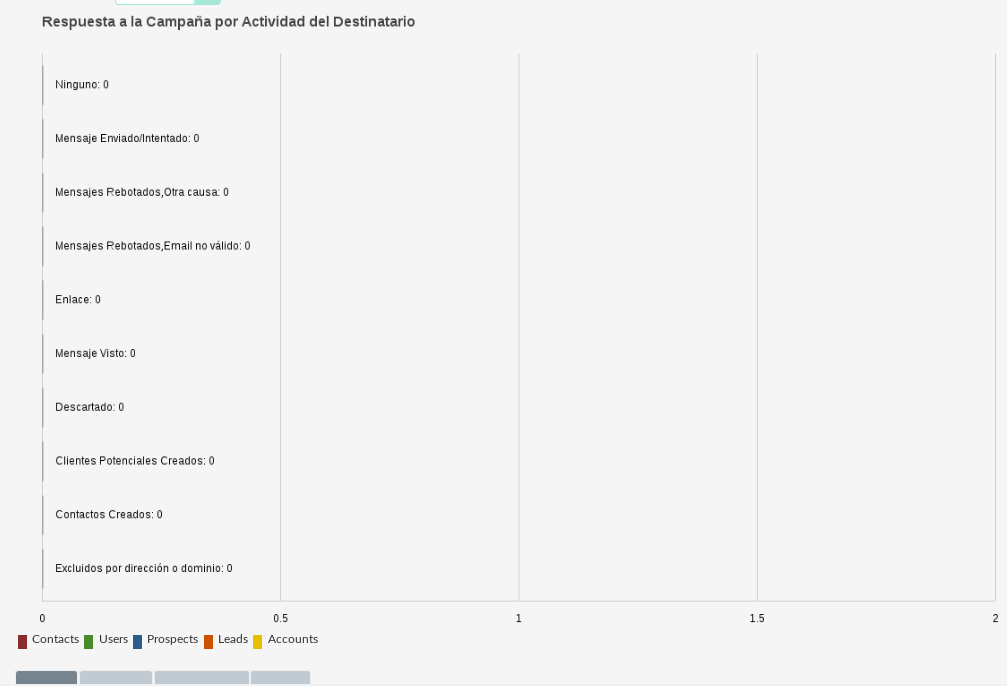
Estos campos se encuentran más abajo en la página y se detallan en un nivel de registro individual. Estos registros se pueden agregar a una nueva lista de objetivos haciendo clic en el botón Agregar a la lista de público objetivos. Esto le permite crear campañas nuevas y más centradas en función de quién ha respondido.
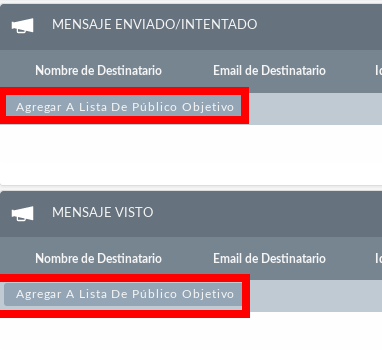
Seguimiento de ROI de la campaña
Cuando se encuentre en la vista de detalles de un registro de campaña, puede acceder al seguimiento de ROI de campaña incorporado al hacer clic en el botón Ver ROI.
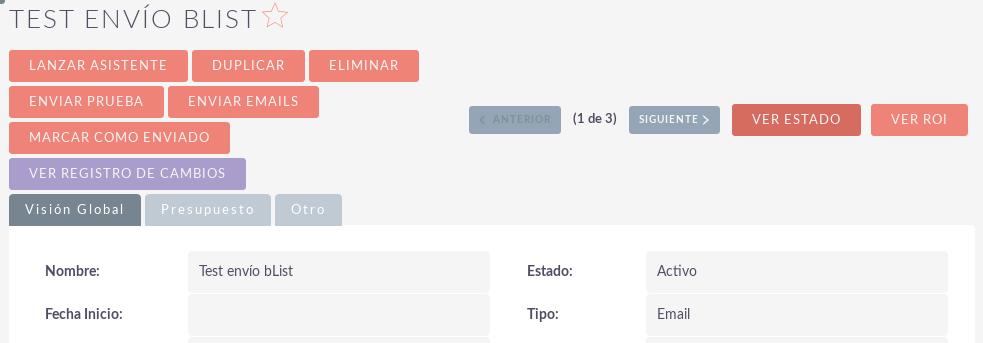
Al hacer clic en este botón, se lo dirigirá a la página de ROI para ese registro de Campaña. Esta página ofrece una representación gráfica del retorno de la inversión de su campaña, que le permite visualizar fácilmente cómo el dinero de su organización dedicado a la campaña se ha traducido en negocios potenciales.



