Módulos avanzados
Por ahora, debe tener una comprensión fundamental de la interfaz de usuario de SuiteCRM, los módulos básicos, los diseños, la creación, búsqueda y administración de registros.
Ventas abiertas avanzadas
La primera ‘Suite‘ de módulos avanzados es AOS (Advanced Open Sales). Los diversos módulos que forman parte del conjunto de módulos de AOS le permiten administrar los procesos de ventas posteriores a la oportunidad, tales como presupuestos, facturación y contratación recurrente. Esta funcionalidad está disponible para usted a través de los siguientes módulos:
– Categorías de Producto
– Productos
– Plantillas PDF
– Presupuestos
– Facturas
– Contratos
Módulo de productos
Puede crear registros de Producto utilizando el módulo ‘Productos‘. La creación de productos permite a los usuarios seleccionar líneas de productos cuando preparan presupuestos utilizando AOS. El módulo de productos permite a los usuarios especificar el nombre del producto, el número de parte, la categoría y el tipo. Se pueden agregar campos adicionales para Productos usando Studio.
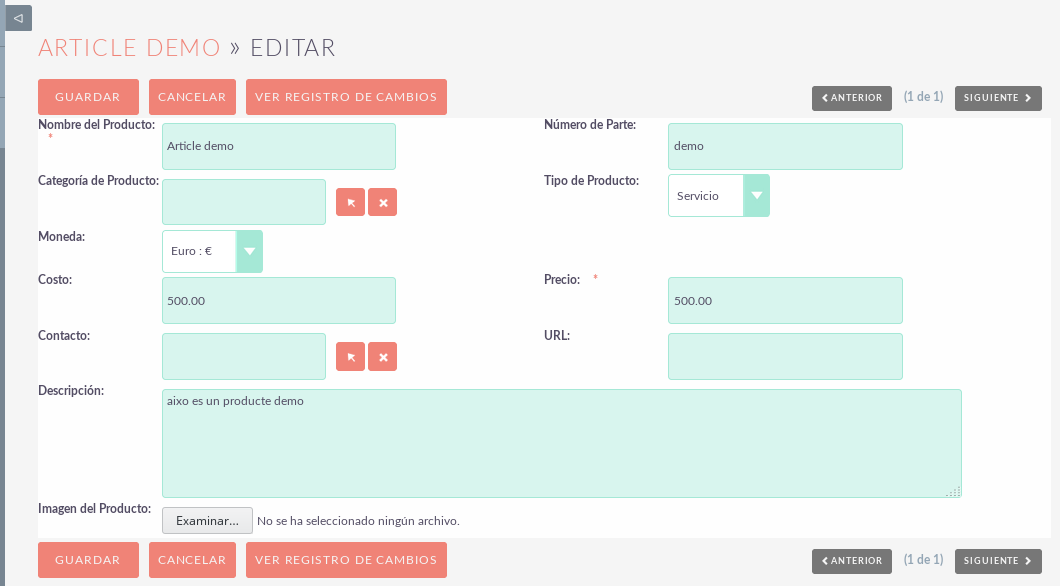
El módulo también permite a los usuarios definir un Costo y Precio para el producto. El precio es el precio de venta que se utilizará en el proceso de cotización. Un contacto relacionado se puede asociar al producto. Este es el punto de contacto con el proveedor con respecto a este producto. Si tiene una Imagen del producto, esta puede cargarse dentro del registro de productos. También se puede especificar una URL para la página de productos en su sitio web.
Módulo de categorías de productos
El módulo de ‘Categorías de Producto’ permite a los Usuarios estructurar Productos en una estructura de categoría jerárquica. Para crear un registro de Categoría de producto, vaya al módulo Categorías de productos y haga clic en el botón «Crear categorías de productos» en la barra de acciones.
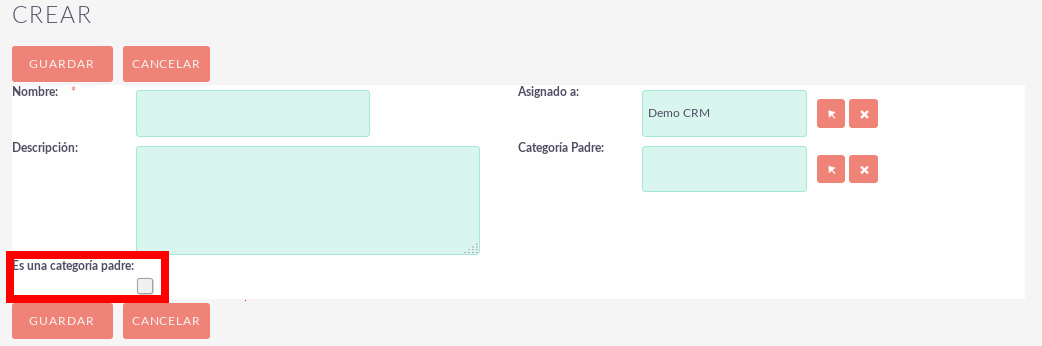
El campo ‘Categoría padre‘ es un campo de relación con otro registro de Categorías de productos. Si marca el campo ‘Categoría padre‘, esto significa que la categoría es el nivel más alto. Una vez seleccionado, no podrá seleccionar una ‘Categoría padre‘ utilizando el campo relacionado.
Plantillas PDF
Creando plantillas
AOS permite a los usuarios generar documentos PDF y combinar datos de los módulos de SuiteCRM. Sin embargo, primero debe crear una plantilla en PDF.
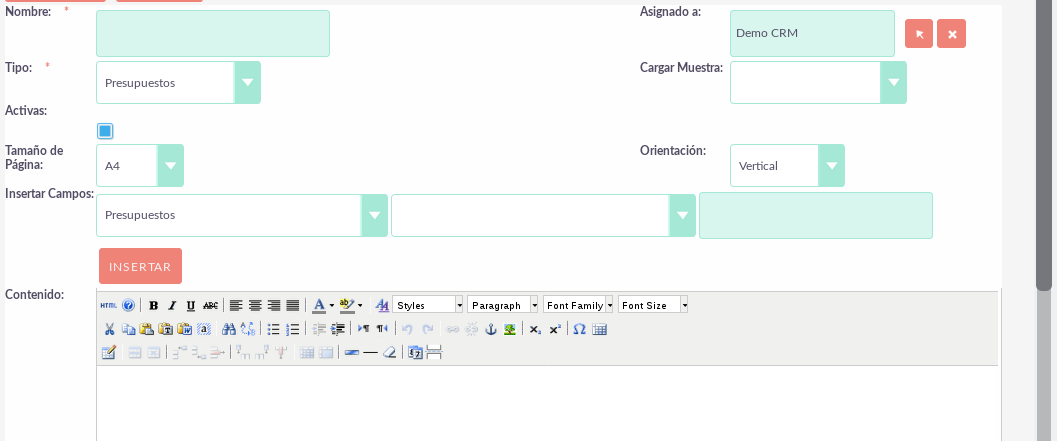
Este módulo proporciona una interfaz WYSIWYG para crear plantillas PDF dinámicas. Debe seleccionar un Tipo. Este es el módulo para el que está construyendo la Plantilla PDF. Por defecto, los módulos que puede seleccionar son: Presupuestos, Facturas, Cuentas, Contactos y Clientes potenciales.
Los usuarios de System Administrator pueden ampliar esta lista editando el ‘pdf_template_type_dom‘ usando la funcionalidad del editor desplegable. Tenga en cuenta que el ‘Nombre del elemento‘ desplegable debe ser el nombre del directorio del módulo.
Para insertar campos en el cuerpo de la plantilla, los usuarios primero seleccionarán un módulo. Este será el mismo módulo que el Tipo o un módulo relacionado al módulo Tipo. Esto se selecciona utilizando el primer menú desplegable en la fila Insertar campos.
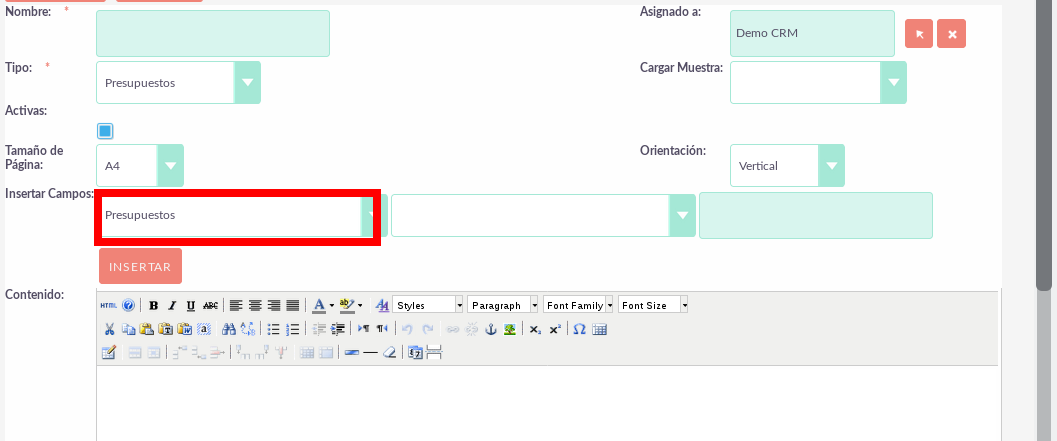
Esto completará el segundo menú desplegable con todos los campos que se encuentran dentro de ese módulo. Una vez que haya seleccionado el campo que desea insertar, el campo de texto se completará con el nombre de la variable de campo. Haga clic en ‘Insertar‘ para colocar este campo en el cuerpo de la plantilla. Si la casilla de verificación Activo está seleccionada, los usuarios podrán generar archivos PDF desde esta plantilla. Si no está seleccionado, no lo hará.
Cargando muestras
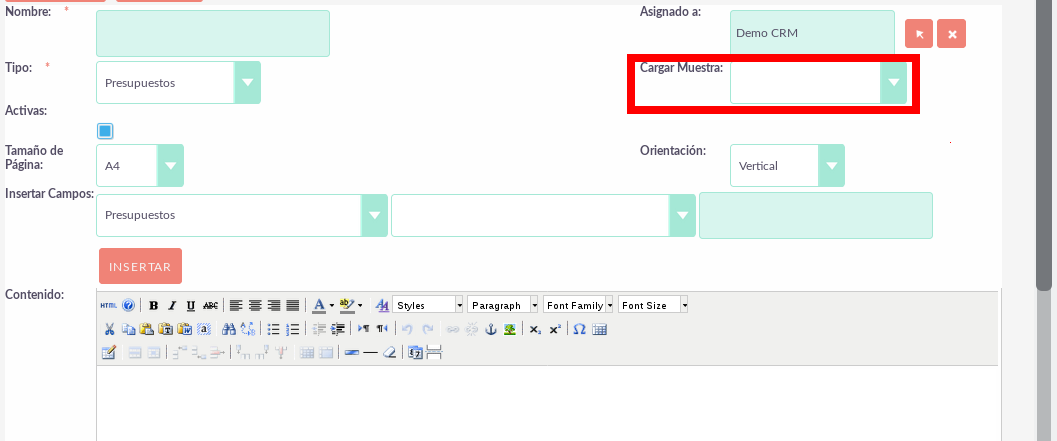
AOS viene con siete plantillas PDF predefinidas para ayudarte a crear las tuyas propias. Estos se pueden cargar seleccionando la plantilla adecuada de la lista desplegable Cargar muestra.
Artículos de línea
Cuando se utiliza una muestra para crear una plantilla para Presupuestos o Facturas, los artículos de línea se formatean dentro de una tabla. Puede cambiar los campos que se encuentran en esta tabla, así como agregar o eliminar columnas. Tenga en cuenta que si va a crear la plantilla desde cero.
Márgenes
En la parte inferior de la Vista de edición de plantilla de PDF, puede especificar el ancho de margen para la salida de PDF.
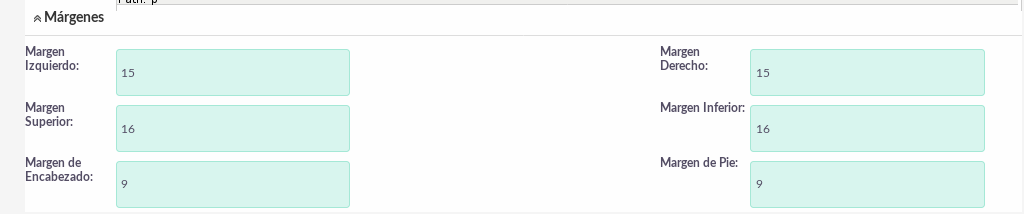
Encabezado y pié de página
Dentro de la vista de edición de plantillas de PDF, también puede definir un encabezado y un pie de página para sus plantillas. Estos se pueden completar usando las áreas de texto Encabezado y Pie de página que se encuentran debajo del área de texto Cuerpo.
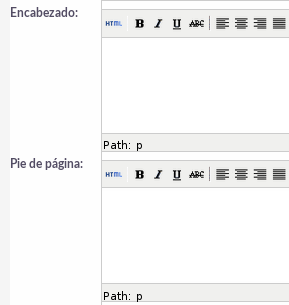
Generar carta
Puede generar documentos PDF para Cuentas, Contactos y Clientes utilizando la funcionalidad Generar Carta.

Al hacer clic en el botón ‘Generar carta‘ que se encuentra en estos módulos, la Vista de detalles mostrará una ventana emergente que le pedirá que seleccione una plantilla.
La ventana emergente del selector de plantillas mostrará todas las plantillas activas que tienen el mismo Tipo que el módulo del registro. Al hacer clic en el nombre de la plantilla se generará un documento PDF con la fecha poblada del registro y sus registros relacionados. La funcionalidad Generar carta también se puede activar desde la Vista de lista. Esto le permite seleccionar varios registros y hacer clic en el botón ‘Generar letra‘ en el menú de acciones de la Vista de lista.

El proceso para generar archivos PDF para cotizaciones, facturas y contratos se describe en sus respectivas secciones.
Módulo de Presupuestos
Creando un presupuesto
Puede crear un presupuesto yendo al módulo Presupuestos y haciendo clic en ‘Crear Presupuesto‘ desde la barra de acciones. El primer panel le permite especificar detalles sobre la un presupuesto , como el Título, la Oportunidad relacionada, la Etapa y los Términos de pago. El campo Número de presupuesto se calcula automáticamente.
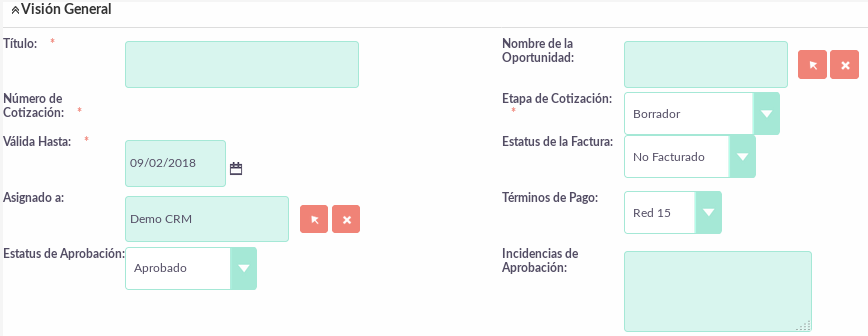
El segundo panel le permite especificar para quién es la Presupuesto relacionando una Cuenta y Contacto con la Cita. Cuando selecciona la cuenta, la dirección de facturación y la dirección de envío se extraen dinámicamente de la cuenta y se completan en los campos del registro de presupuesto.
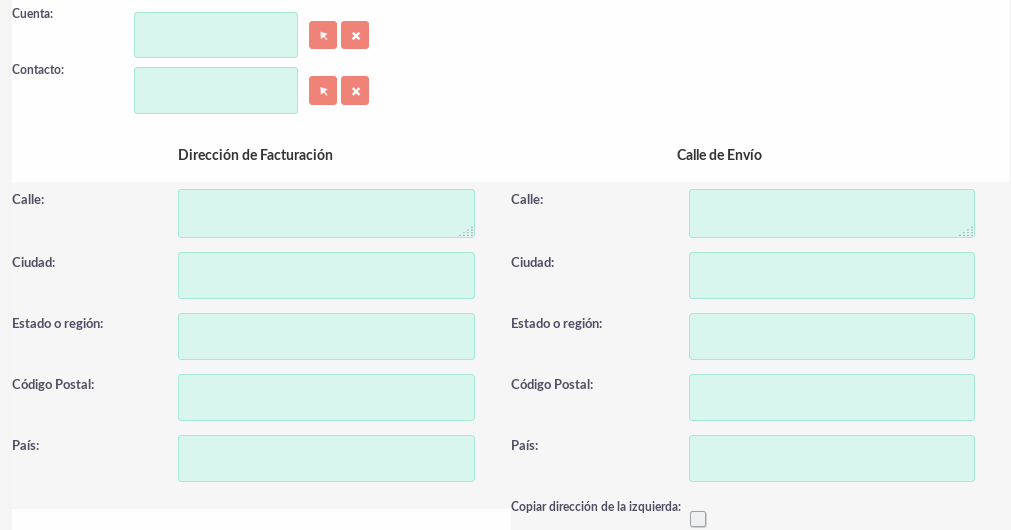
Artículos de línea con grupos
El tercer panel permite a los usuarios especificar los grupos de cotizaciones, los artículos de línea y la moneda. Un grupo es una colección de elementos de línea con su propio total de grupo. Un artículo de línea puede ser una línea de producto o una línea de servicio. Para agregar un grupo de presupuestos, haga clic en el botón ‘Agregar grupo‘.
NOTA: Agregar grupo se mostrará si se selecciona «Habilitar grupos de artículos de línea» en Admin.
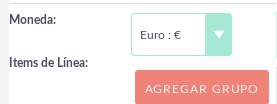
Esto mostrará el grupo, lo que le permite insertar un nombre de grupo y agregar una línea de producto o línea de servicio. También mostrará los totales de grupo.
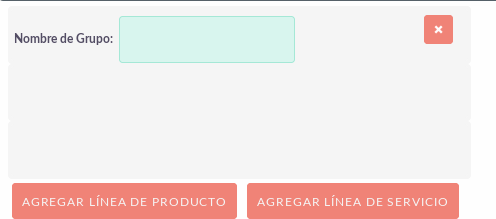
Para agregar una línea de producto, haga clic en el botón ‘Agregar línea de producto‘. Esto permitirá a los usuarios cotizar productos del módulo Productos.
Para seleccionar un Producto, puede comenzar a escribir en el campo Producto o Número de Parte que proporcionará una lista de resultados similar a cualquier campo relacionado. También puede hacer clic en el botón de flecha al lado del campo Número de pieza. Esto mostrará una ventana emergente que le permite seleccionar de una lista de Productos.
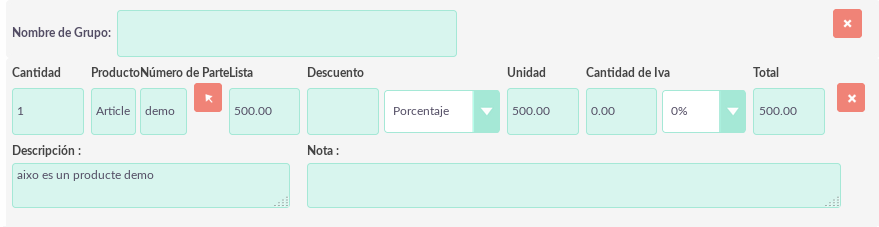
Una vez que haya seleccionado un producto, la lista, el precio de venta y el total se completarán automáticamente. Puede cambiar la Calidad, agregar Descuentos (Porcentaje o Monto) y aumentar el porcentaje del Impuesto. Esto alterará los campos Precio de venta, Precio total y Total de grupo. Para agregar una línea de servicio, haga clic en el botón ‘Agregar línea de servicio‘. Esto permitirá a los usuarios cotizar para servicios.

Para las líneas de servicio, debe especificar el precio de la lista. Esto completará el precio de venta. Los impuestos y descuentos se pueden agregar de manera similar a la línea de productos. AOS mantendrá un Gran Total para cada Grupo.
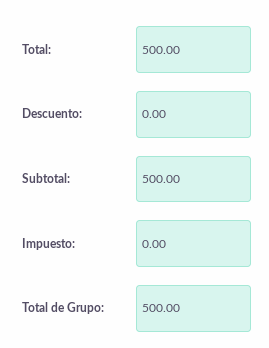
AOS también mantendrá un Gran total para todos los grupos combinados.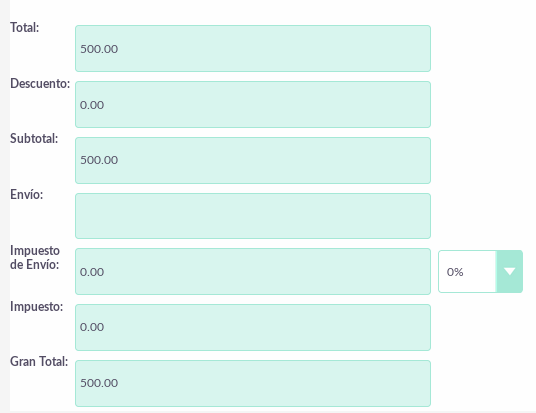
El campo Envío le permite agregar un costo de envío. El campo Impuesto de envío le permite agregar impuestos a este valor. Una vez que un presupuesto ha sido compilada, haga clic en ‘Guardar‘ para guardar el presupuesto .
Artículos de línea sin grupos
Crear presupuestos sin grupos es muy similar a crear presupuestos con grupos. La única diferencia es que no tiene que hacer clic en ‘Agregar grupo‘. Simplemente ‘Agregar línea de producto‘ y ‘Agregar línea de servicio‘ al presupuesto. Sin grupos, no puede ver los campos Total de grupo. Solo verá los campos Gran total.
Enviando Presupuestos
Para generar un presupuesto, puede seleccionar uno de los siguientes tres botones en la vista de detalles de cotizaciones.
![]()
AOS proporciona a los usuarios tres métodos para enviar presupuestos:
– Imprimir como PDF: le permite seleccionar una plantilla y descargar o guardar un PDF de la Cita.
– Enviar PDF por e-mail: le permite seleccionar una plantilla y luego lo dirige a la pantalla de «Componer» del cliente de correo electrónico de SuiteCRM. El PDF de presupuesto se adjuntará al correo electrónico y el correo electrónico se dirigirá al contacto de la presupuesto correspondiente. Esto le permite completar el cuerpo del correo electrónico.
– Presupuestos por correo electrónico: esto lo dirige a la pantalla del cliente de correo electrónico de SuiteCRM. El correo electrónico se dirigirá al contacto relacionado del presupuesto . No habrá datos adjuntos y la cita se mostrará dentro del cuerpo del correo electrónico.
Convertir a Factura
Con AOS puede convertir presupuestos en facturas. Esto se puede lograr haciendo clic en el botón «Convertir a factura» en la vista de detalles de un presupuesto .

Esta funcionalidad redirigirá a los usuarios a la vista de edición de un registro de factura. Los campos se completarán en función de sus contrapartidas de presupuesto y los elementos de línea se copiarán. Cuando esté listo para crear la Factura, haga clic en el botón ‘Guardar‘. La conversión de un presupuesto a una factura establecerá el estado de la factura del presupuesto en ‘Factura‘.
Crear contrato
Además de convertir a una factura, AOS permite a los usuarios crear un contrato basado en un presupuesto . Esto se puede hacer haciendo clic en el botón ‘Crear contrato‘ en la Vista detallada del presupuesto .

Esto lo direccionará a la vista Editar un registro de contrato, pasando por los campos apropiados de la oferta. Esto incluye cualquier artículo de línea en la cotización.
Módulo de facturas
Creando una factura
Crear un registro de Factura es muy similar a crear un registro de Presupuesto. Puede crear una Factura yendo al módulo Facturas y haciendo clic en ‘Crear Factura‘ desde la barra de acciones. El primer panel le permite especificar detalles sobre la factura, como el estado y la fecha de vencimiento.
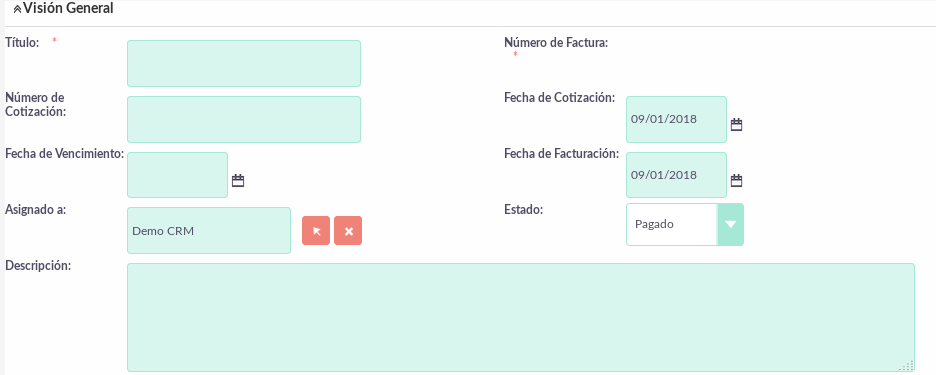
El segundo panel le permite especificar para quién es la Factura relacionando una Cuenta y Contacto a la Factura. Cuando selecciona la cuenta, la dirección de facturación y la dirección de envío se extraen dinámicamente de la cuenta y se completan en los campos del registro de la factura.
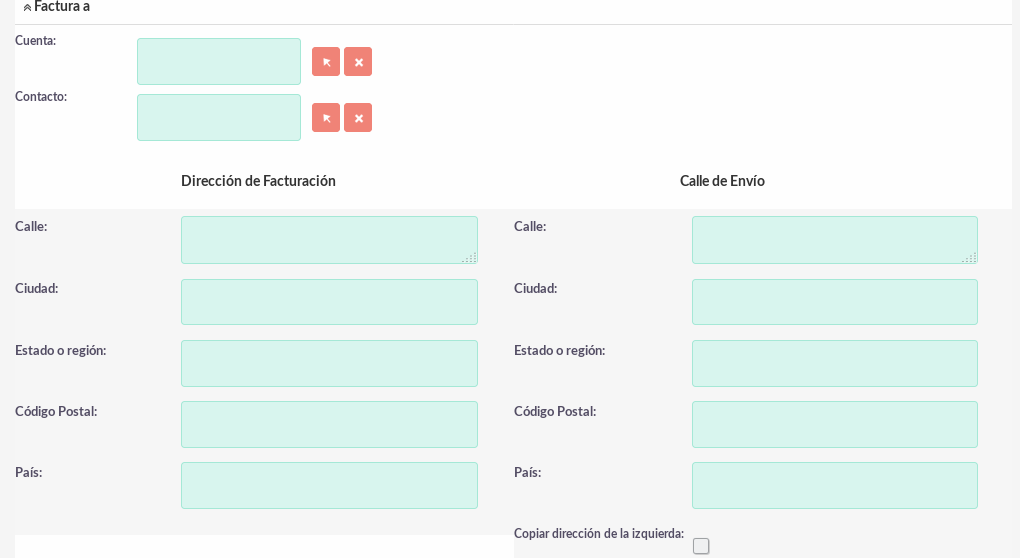
Envío de Facturas
Para generar una Factura, puede seleccionar uno de los siguientes tres botones en la Vista de detalles de la factura.![]()
AOS proporciona a los usuarios tres métodos para enviar Facturas:
– Imprimir como PDF: permite a los usuarios seleccionar una plantilla y descargar o guardar un PDF de la factura.
–Enviar PDF por e-mail: permite a los usuarios seleccionar una plantilla y luego lo dirige a la pantalla «Redactar» del cliente de correo electrónico de SuiteCRM. El PDF de la factura se adjuntará al correo electrónico y el correo electrónico se dirigirá al contacto de la factura correspondiente. Esto le permite al usuario completar el cuerpo del correo electrónico.
– Factura por correo electrónico: esto lo dirige a la pantalla «Redactar» del cliente de correo electrónico de SuiteCRM. El correo electrónico se dirigirá al Contacto relacionado de la Factura. No habrá datos adjuntos y la factura se mostrará dentro del cuerpo del correo electrónico.
Módulo de contratos
Creando un contrato
AOS permite a los usuarios crear Contratos usando el módulo de Contratos.
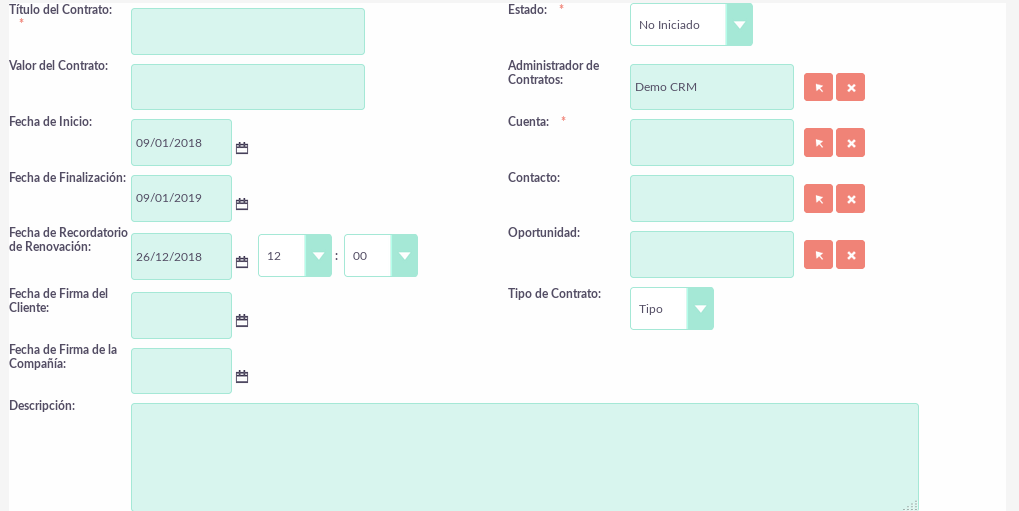
Cuando se crea el Contrato, la Fecha de Recordatorio de Renovación se completará automáticamente en función de la cantidad de días especificada en la Configuración de AOS en el Administrador. Una llamada será programada y asignada al Administrador de contratos para esta fecha.


