Informes abiertos avanzados
Informes abiertos avanzados (AOR) son el módulo de informes dentro de SuiteCRM. Se puede acceder a AOR haciendo clic en el enlace Informes en el menú de navegación. El módulo de informes permite a los usuarios informar sobre los datos de CRM desde cualquier módulo y tiene muchas características para mostrar información clave rápidamente.
Creando informes
Para crear un informe, desplace el cursor sobre el módulo Informes en la barra de navegación y seleccione Crear Reporte.
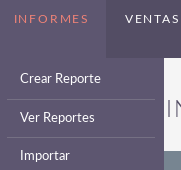
Se le presentará el informe Editar vista. Para obtener una lista de campos para agregar al informe, debe seleccionar un módulo del menú desplegable de informes.
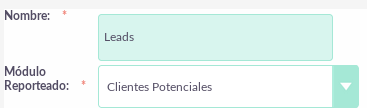
Agregar campos
Una vez que haya seleccionado un Módulo de informe, la lista de campos disponibles se mostrará en el panel izquierdo. Puede agregar campos en la sección Campos del informe expandiendo el módulo del que desea seleccionar campos y luego arrastrar y soltar esos campos en la sección del campo.
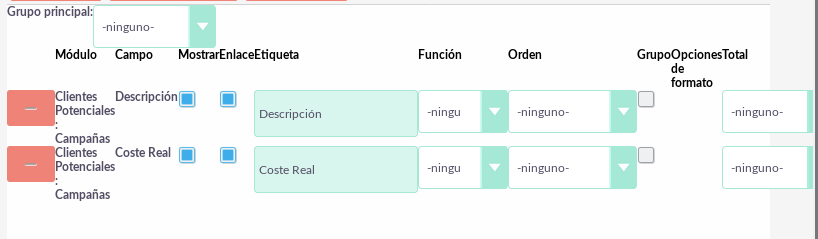
Una vez que haya agregado los campos a un Informe, hay varias opciones para configurar para esos campos:
– Pantalla – Opción verdadera o falsa. Le permite especificar si este campo debe mostrarse en el informe u ocultarse. Los usuarios pueden desear agregar campos para realizar una función pero es posible que no deseen mostrar esto en el informe.
– Enlace – Opción verdadera o falsa. Le permite hacer que el campo sea un enlace. Al establecer esta opción en verdadero, se vinculará el campo en la Vista de detalles del informe, lo que le permitirá hacer clic en el registro. Esto lo guiará al registro apropiado. Por ejemplo, vincular el Nombre de oportunidad lo llevará a la Vista detallada de esa Oportunidad.
– Etiqueta – esta es la etiqueta que se mostrará para la columna / campo en el informe. Puede cambiar la etiqueta del valor predeterminado a cualquier valor alfanumérico.
– Función – proporciona cinco opciones: recuento, mínimo, máximo, suma y promedio. Le permite realizar funciones en campos alfanuméricos. Los usuarios pueden desear calcular el monto de oportunidad promedio o contar las oportunidades totales en una etapa de venta determinada.
– Ordenar – Ascendente o Descendente. Le permite seleccionar si desea ordenar el campo / columna descendiendo o ascendiendo. Esto se puede hacer para todos los campos.
– Grupo – Opción verdadera o falsa. Le permite agrupar por este campo. Por ejemplo, es posible que desee agrupar por etapa de ventas al informar sobre una oportunidad.
– Total – brinda tres opciones: recuento, suma y promedio. Esto permite a los usuarios realizar cálculos totales en campos numéricos. Esto es útil para los informes financieros, como el valor total de todas las Oportunidades en una determinada etapa de ventas.
Agregar condiciones
Una vez que haya agregado los campos a su Informe, puede agregar líneas de condición al Informe. Puede agregar condiciones con el mismo procedimiento que agregar campos. Usando la funcionalidad de arrastrar y soltar, puede arrastrar campos al área Condiciones que agregará el campo y le permitirá especificar la condición para ese campo.
Gráficos
Puede agregar tablas a Informes. Los gráficos proporcionan una representación visual de los datos del Informe. En algunos escenarios, o para usuarios particulares, las ayudas visuales como los gráficos pueden ayudar a un análisis más rápido y una mejor comprensión.
Tipos de gráficos
Hay seis tipos de gráfico que el usuario puede seleccionar para mostrar los datos del Informe. Estos son:
-Gráfico circular
-Gráfico de barras
-Gráfico de linea
–Gráfico de radar
-Barra apilada
-Bar agrupado
Para agregar un gráfico, puede hacer clic en el botón Añadir carta, debajo de la sección Condiciones dentro de la Vista de edición de informes.
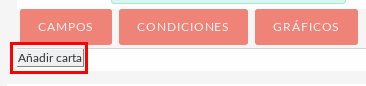
Una vez que haga clic en agregar gráfico, se le presentará la opción de especificar la siguiente información:
– Título: permite al usuario especificar el título del gráfico. Esto se mostrará en la vista de detalles del informe y también en el gráfico de dashlet.
– Tipo: permite al usuario seleccionar uno de los seis tipos de gráficos detallados anteriormente.
– Eje X: permite al usuario seleccionar la columna que se debe usar para el eje X.
– Eje Y: permite al usuario seleccionar la columna que se debe usar para el Eje Y.

Una vez que haya especificado los detalles del gráfico, guarde el Informe. Esto mostrará el cuadro en la vista de detalles del informe, debajo de la lista de registros devueltos.
Informes Dashlets
Puede mostrar un Informe dentro de un dashlet. Es posible ver múltiples resultados de informes ya que puede agregar múltiples dashlets de informes y seleccionar diferentes informes dentro de cada dashlet. Para hacer esto, agregue el dashlet de Informes a su página de inicio.
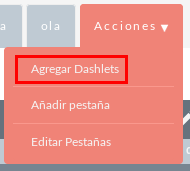
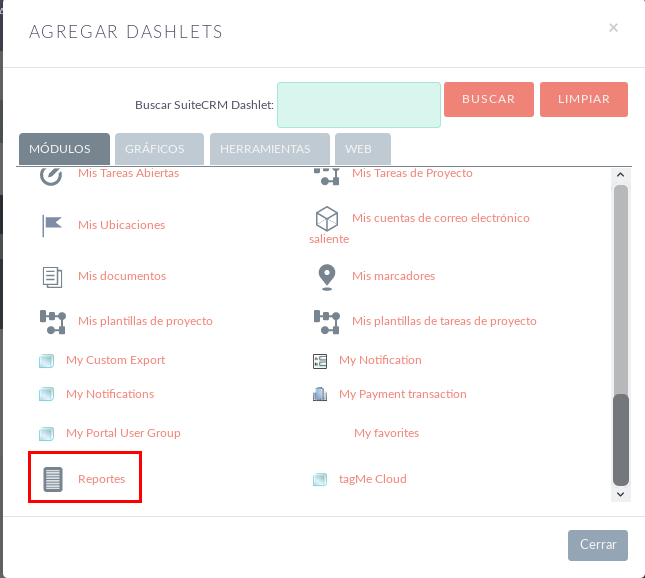
Una vez que haya agregado el dashlet, debe seleccionar el Informe que desea mostrar dentro del dashlet. Para hacer esto, haga clic en el icono del lápiz para editar el dashlet.

Esto le permite al usuario seleccionar el Informe que desea mostrar dentro del dashlet.
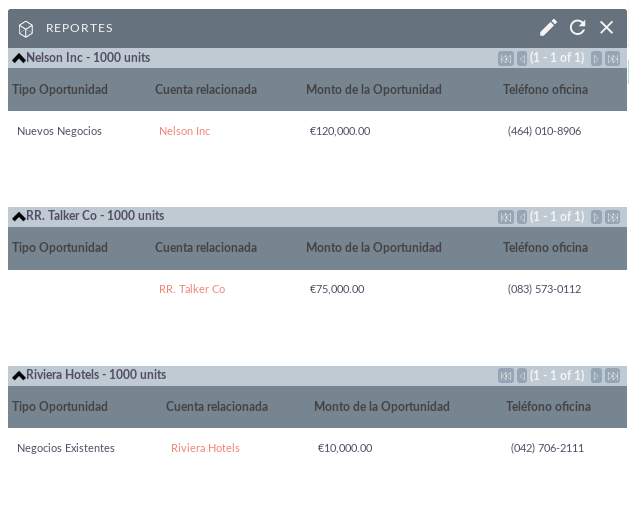
Una vez que haya seleccionado el Informe, haga clic en Guardar. Esto actualizará su dashlet de Informes para mostrar los resultados del Informe.
NOTA: para obtener más información sobre cómo agregar y administrar dashlets, consulte la sección de Dashlets de esta guía del usuario.
Informes Gráficos Dashlets
Puede especificar que solo seleccione para mostrar un gráfico para los dashlets de Informe. Para hacerlo, edite su dashlet de Informe y seleccione la opción Usar solo gráficos. Esto mostrará una lista de todos los gráficos que ha creado para este Informe.
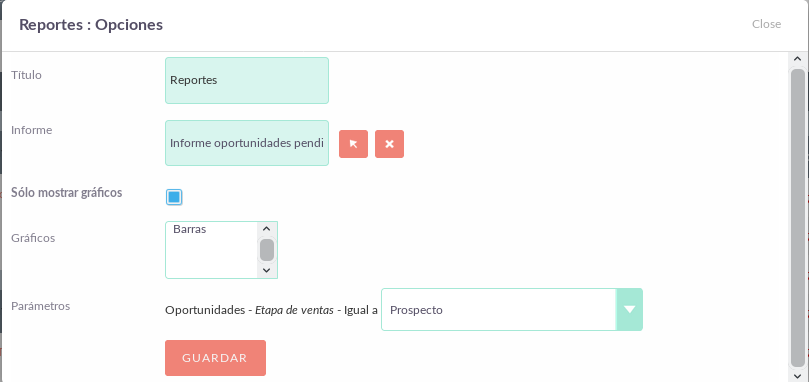
Seleccione un gráfico o múltiples gráficos y haga clic en Guardar. Esto mostrará los resultados en el cuadro seleccionado.
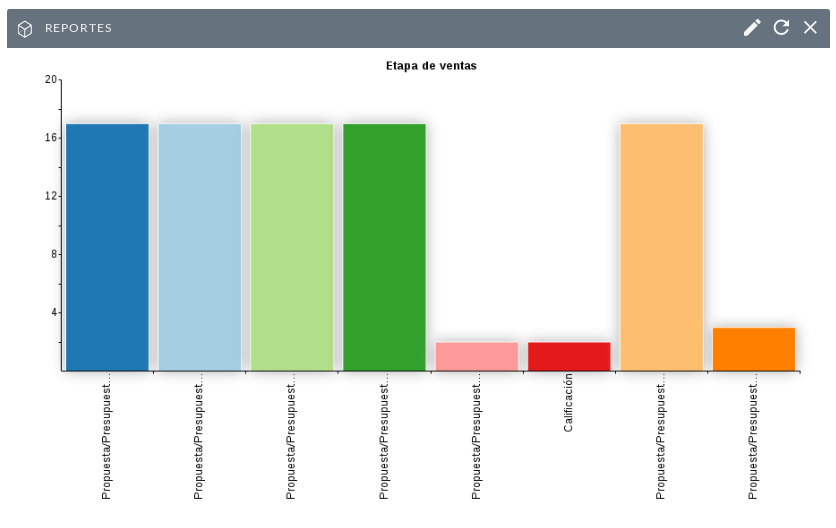
Informes programados
Puede programar que los informes se ejecuten automáticamente y se envíen por correo electrónico a los contactos requeridos. Esto permite a los usuarios programar informes que se envíen a los gerentes o a los jefes de equipo ya sea diariamente, semanalmente o mensualmente. Para crear un Informe programado, puede hacer clic en la opción Crear en el subpanel Informes programados en la Vista detallada del Informe. También puede seleccionar Informes programados existentes para relacionarlos con el Informe.
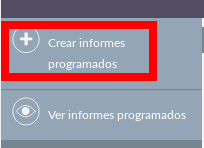
Una vez que haya hecho clic en Crear, hay opciones para establecer para el Informe programado. Proporcione al informe programado un nombre relevante.
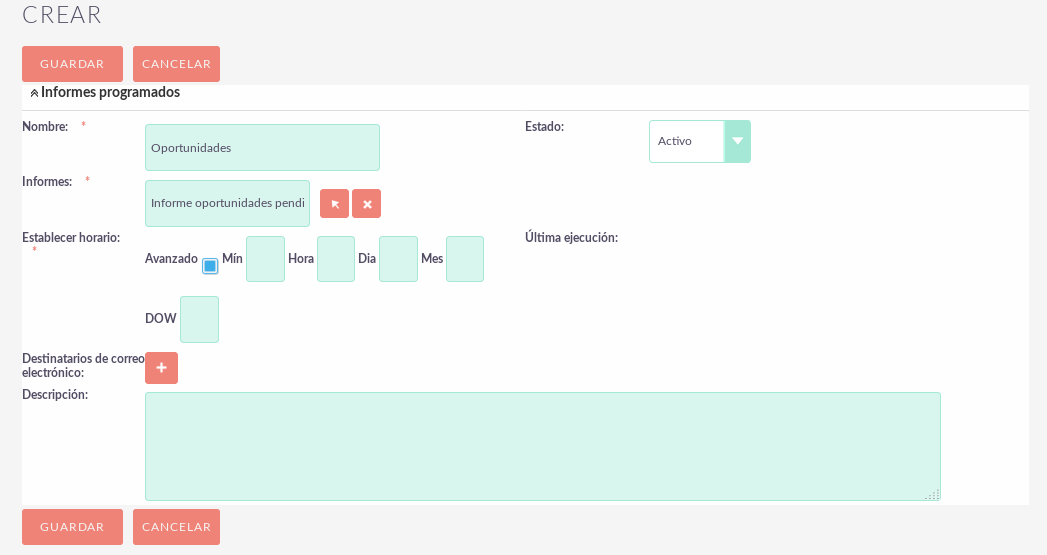
Puede seleccionar la opción Avanzado para la programación de informes. Esto proporcionará una opción de estilo de notación. Esto es más adecuado para administradores de sistemas o usuarios avanzados.
Una vez que haya ingresado un nombre y seleccionado un horario, haga clic en Guardar.
Una vez que guarde el registro del Informe programado, se mostrará en el panel secundario Informes programados dentro de la Vista detallada del Informe.

Puede ver cuándo se ejecutó por última vez el informe programado.
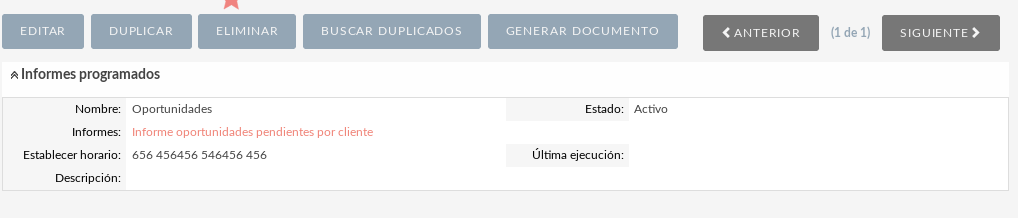



Como puedo ver todas la cotizaciones pasadas y actuales porque las pasadas de unos 6 meses no me dejan verlo el crm