Instalación del cliente de sincronización de escritorio
Puede descargar la última versión del cliente de sincronización de escritorios de Nextcloud desde Nextcloud download page
Hay clientes para Linux, MacOS y Microsoft Windows. Las versiones del servidor admitidas actualmente son las últimas tres versiones estables en el momento de su publicación. Significa que la serie de lanzamiento 3.6 admite versiones principales del servidor estable.
Consulte: https://github.com/nextcloud/server/wiki/Maintenance-and-Release-Schedule para obtener las versiones compatibles.
La instalación en Mac OS X y Windows es la misma que en cualquier aplicación de software: descargue el programa y haga doble clic para iniciar la instalación y, a continuación, siga el asistente de instalación. Una vez instalado y configurado, el cliente de sincronización se mantendrá automáticamente actualizado.
véase; https://docs.nextcloud.com/desktop/latest/autoupdate.html para obtener más información.
Los usuarios de Linux deben seguir las instrucciones de la página de descarga para añadir el repositorio adecuado para su distribución de Linux, instalar la clave de firma y, a continuación, utilizar sus gestores de paquetes para instalar el cliente de sincronización de escritorio. Los usuarios de Linux también actualizarán sus clientes de sincronización mediante el gestor de paquetes, el cliente mostrará una notificación cuando haya una actualización disponible.
Los usuarios de Linux también deben tener un gestor de contraseñas habilitado, como el anillo de claves de GNOME o KWallet, para que el cliente de sincronización pueda iniciar sesión automáticamente. También encontrará enlaces a archivos de código fuente y versiones anteriores a la página de descarga.
Requisitos del sistema
- Windows 8.1+
- macOS 10.14+ (sólo 64 bits)
- Linux
- FreeBSD
Nota Para las distribuciones de Linux, admitimos, si es técnicamente factible, las 2 últimas versiones por plataforma y la LTS anterior.
Personalización de la instalación de Windows
Si sólo desea instalar Nextcloud Desktop Synchronization Client en su sistema local, sólo puede iniciar el archivo .msi y configurarlo en el asistente que aparece.
Características
El instalador MSI ofrece varias funciones que se pueden instalar o eliminar individualmente, que también puede controlar mediante la línea de mandatos, si está automatizando la instalación, ejecute el mandato siguiente:
msiexec /passive /i Nextcloud-x.y.z-x64.msi
El mandato instalará el cliente de sincronización de escritorio Nextcloud en la ubicación predeterminada con las funciones predeterminadas habilitadas. Si desea desactivar, por ejemplo, los iconos de acceso directo del escritorio, simplemente puede cambiar el orden anterior a la siguiente:
msiexec /passive /i Nextcloud-x.y.z-x64.msi REMOVE=DesktopShortcut
Consulte la siguiente tabla para obtener una lista de las funciones disponibles:
|
Características
|
Activado por defecteo
|
Descripcion |
Propiedad a desactivar
|
|---|---|---|---|
| Cliente | Si, requerido | El cliente actual | |
|
Acceso directo al escritorio
|
Si |
Agregar un atajo al escritorio
|
NO_DESKTOP_SHORTCUT |
| Accesos directos del menú Inicio | Si |
Agregar un acceso directo al menú de inicio
|
NO_START_MENU_SHORTCUTS |
| Extensiones de Shell | Si |
Agregar la integración del Explorador
|
NO_SHELL_EXTENSIONS |
Instalación
También puede optar por instalar sólo el propio cliente mediante el orden siguiente:
msiexec /passive /i Nextcloud-x.y.z-x64.msi ADDDEFAULT=Cliente
Si, por ejemplo, desea instalarlo todo menos DesktopShortcut y la función ShellExtensions, tiene dos posibilidades:
- De manera especifica, ponga un nombre explícito a todas las funciones que realmente desea instalar (lista blanca) donde siempre se instala el cliente:
msiexec /passive /i Nextcloud-x.y.z-x64.msi ADDDEFAULT=StartMenuShortcuts
2.Pase las propiedades NO_DESKTOP_SHORTCUT y NO_SHELL_EXTENSIONES:
msiexec /passive /i Nextcloud-x.y.z-x64.msi NO_DESKTOP_SHORTCUT="1" NO_SHELL_EXTENSIONS="1"
Nota Nextcloud.msi recuerda estas propiedades, por lo que no es necesario especificar las actualizaciones. Nota No puede utilizarlos para cambiar las funciones instaladas, si lo desea, consulte la sección siguiente.
Cambio de características instaladas
Puede cambiar las funciones instaladas más tarde utilizando las propiedades REMOVE y ADDDEFAULT.
- Si desea añadir el atajo del escritorio más tarde, ejecute el mandato siguiente:
msiexec /passive /i Nextcloud-x.y.z-x64.msi ADDDEFAULT="DesktopShortcut"
- Si desea eliminarlo, sólo tiene que ejecutar el orden siguiente:
msiexec /passive /i Nextcloud-x.y.z-x64.msi REMOVE="DesktopShortcut"
Windows hace un seguimiento de las funciones instaladas y el uso de REMOVE o ADDDEFAULT sólo afectará a las
funciones mencionadas.
Compare REMOVE y ADDDEçFAULT en la Guía de instalación de Windows.
Carpeta de instalación
Puede ajustar la carpeta de instalación especificando la propiedad INSTALLDER tal que así:
msiexec /passive /i Nextcloud-x.y.z-x64.msi INSTALLDIR="C:\Program Files\Non Standard Nextcloud Client Folder"
Tenga cuidado cuando utilice PowerShell en vez de cmd.exe, puede ser complicado conseguir que el espacio en blanco se escape allí mismo. Especificar INSTALLDIR de esta manera sólo funciona en la primera instalación, no puede simplemente volver a invocar el .msi con un camino diferente. Si todavía tiene que cambiarlo, primero desinstale y vuelva a instalarlo con el camino nuevo.
Desactivación de las actualizaciones automáticas
Para desactivar las actualizaciones automáticas, puede pasar la propiedad SKIPAUTOUPDATE:
msiexec /passive /i Nextcloud-x.y.z-x64.msi SKIPAUTOUPDATE="1"
Lanzamiento después de la instalación
Para iniciar el cliente automáticamente después de la instalación, puede pasar la propiedad LAUNCH.:
msiexec /i Nextcloud-x.y.z-x64.msi LAUNCH="1"
Esta opción también elimina la casilla de verificación para permitir a los usuarios decidir si quieren lanzar al cliente para el modo no pasivo/silencioso.
Nota Esta opción no tiene ningún efecto sin GUI.
Sin reinicio después de la instalación
El cliente Nextcloud programa un reinicio después de la instalación para asegurarse de que la extensión del Explorador está (descargada) correctamente. Si se encarga de reiniciar usted mismo, puede configurar la propiedad REBOOT:
msiexec /i Nextcloud-x.y.z-x64.msi REBOOT=ReallySuppress
Esto hará que msiexec salga con el error ERROR_SUCCESS_REBOOT_REQUIRED (3010). Si sus herramientas de despliegue lo interpretan como un error real y desea evitarlo, es posible que desee establecer DO_NOT_SCHEDULE_REBOOT:
msiexec /i Nextcloud-x.y.z-x64.msi DO_NOT_SCHEDULE_REBOOT="1"
Asistente de instalación
El asistente de instalación le lleva paso a paso a través de las opciones de configuración y la configuración de la cuenta. Primero, debe introducir la URL de su servidor Nextcloud.
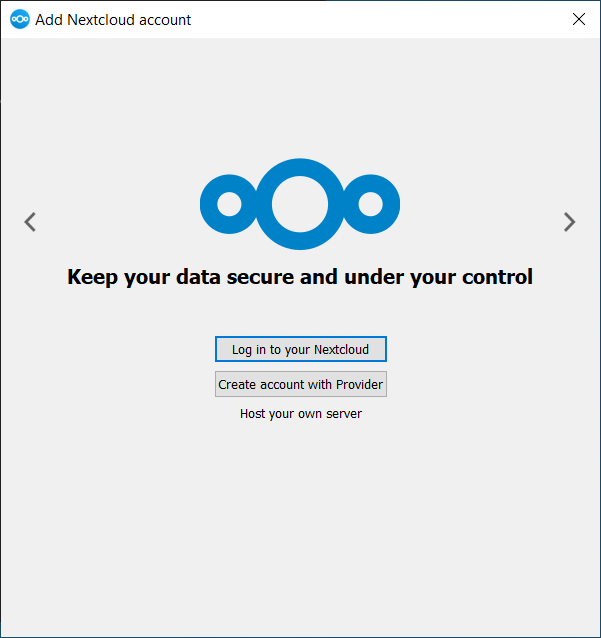
Si ya tienes una cuenta en una instancia de Nextcloud, quieres pulsar el botón Iniciar sesión en tu Nextcloud. Si no tiene ninguna instancia de Nextcloud y una cuenta allí, es posible que desee registrar una cuenta con un proveedor. Pulse Crear cuidado con proveedor en este caso. Tenga en cuenta que el cliente de escritorio puede haberse creado sin soporte del proveedor. En este caso, no verá esta página. En cambio, se le pedirá la siguiente página.
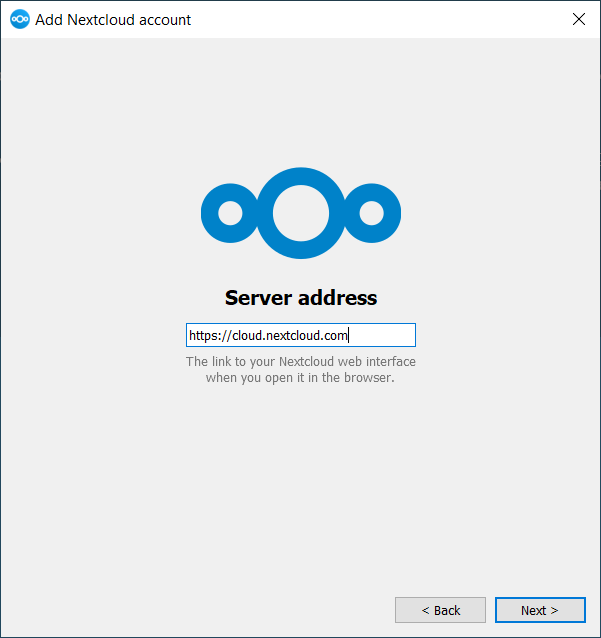
Introduzca la URL de su instancia de Nextcloud. La URL es la misma que escriba en su navegador cuando intente acceder a su instancia de Nextcloud.
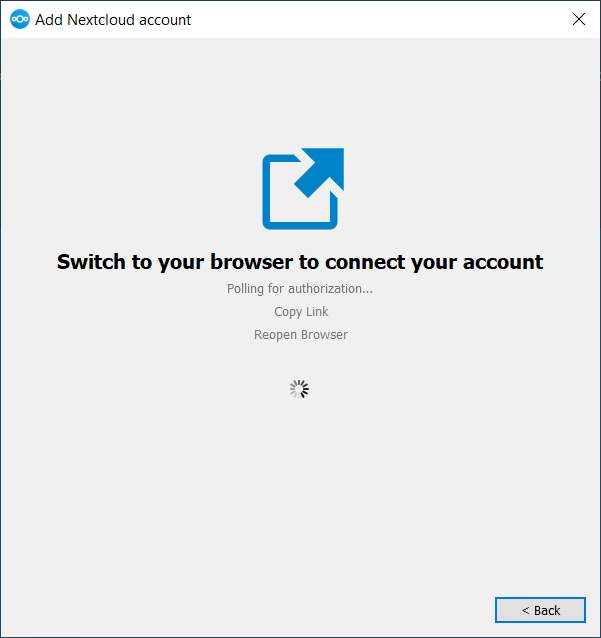
Ahora su navegador web debería abrirse y le pedirá que inicie sesión en su instancia Nextcloud. Introduzca su nombre de usuario y contraseña en su navegador web y conceda el acceso. Después de hacerlo, vuelva al asistente. Tenga en cuenta que puede que no tenga que introducir su nombre de usuario y contraseña si ya ha iniciado sesión en su navegador.
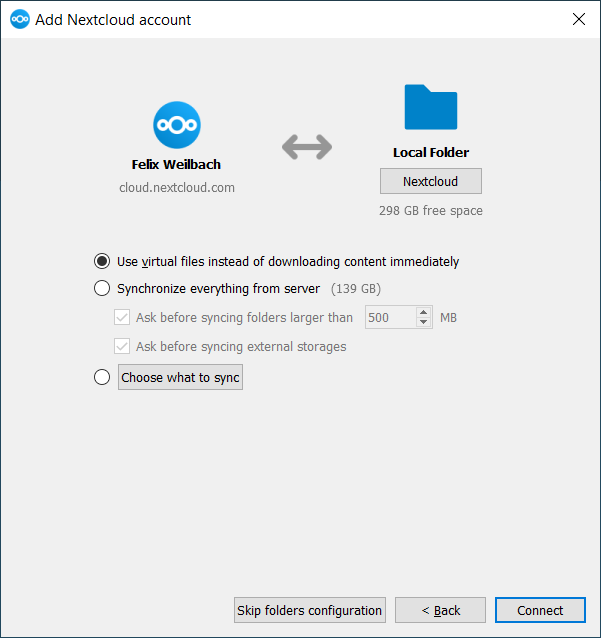
En la pantalla de opciones de carpetas locales, puede sincronizar todos sus archivos en el servidor Nextcloud o seleccionar carpetas individuales. La carpeta de sincronización local predeterminada es Nextcloud, en su directorio de inicio. También puede cambiar esto.
Cuando haya terminado de seleccionar las carpetas de sincronización, haga clic en el botón Conectar en la esquina inferior derecha. El cliente intentará conectarse a su servidor Nextcloud y, cuando tenga éxito, el asistente se cierra. Ahora puede observar la actividad de sincronización si abre el diálogo principal haciendo clic en el icono de la bandeja.

