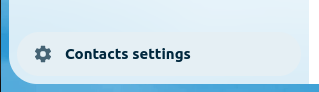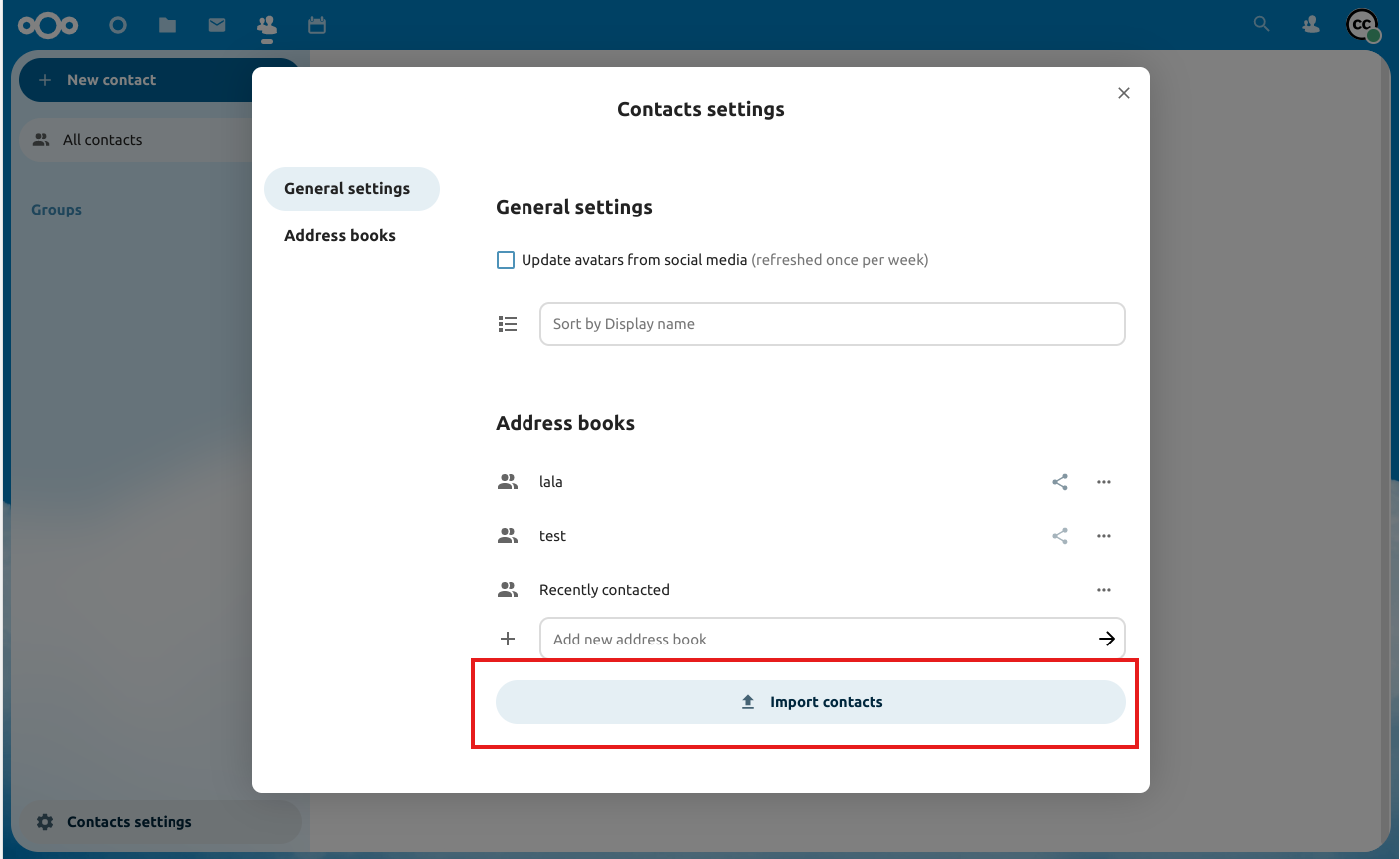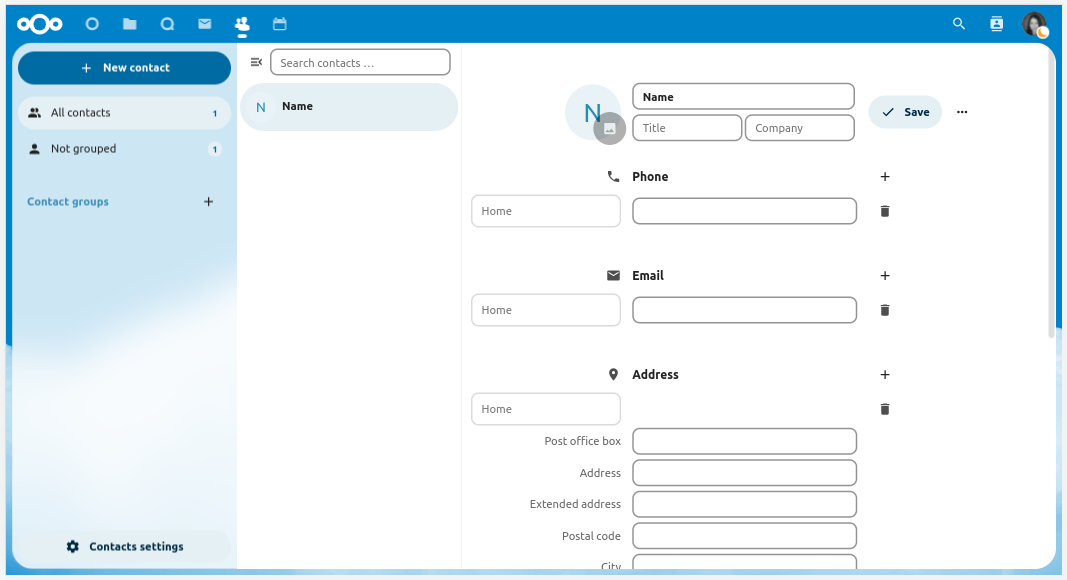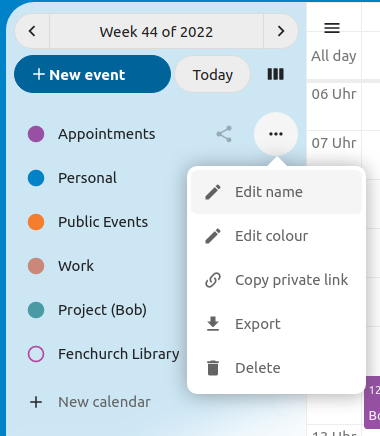GroupWare
Nextcloud Groupware es un paquete de aplicaciones que consta de un cliente de correo (IMAP/POP3) y un servidor de calendario y contactos (CalDAV/CardDAV) con las respectivas interfaces web.
Completamos esas herramientas de productividad con Deck, una herramienta de gestión de proyectos que le permite crear tableros de tareas al estilo Kanban y compartirlos con su equipo.
Puede obtener más información sobre Nextcloud Groupware en https://nextcloud.com/groupware/.
Uso de la aplicación Contactos
La aplicación Contactos no está habilitada de forma predeterminada en la última versión de Nextcloud y debe instalarse por separado desde nuestra tienda de aplicaciones.
La aplicación Nextcloud Contacts es similar a otras aplicaciones de contactos móviles, pero con más funciones. Repasemos las funciones básicas que lo ayudarán a mantener su libreta de direcciones en la aplicación.
A continuación, aprenderá cómo agregar contactos, editar o eliminar contactos, cargar una imagen de contacto y administrar sus libretas de direcciones.
Adición de contactos
Cuando accede por primera vez a la aplicación Contactos, aparece una libreta de direcciones predeterminada vacía:
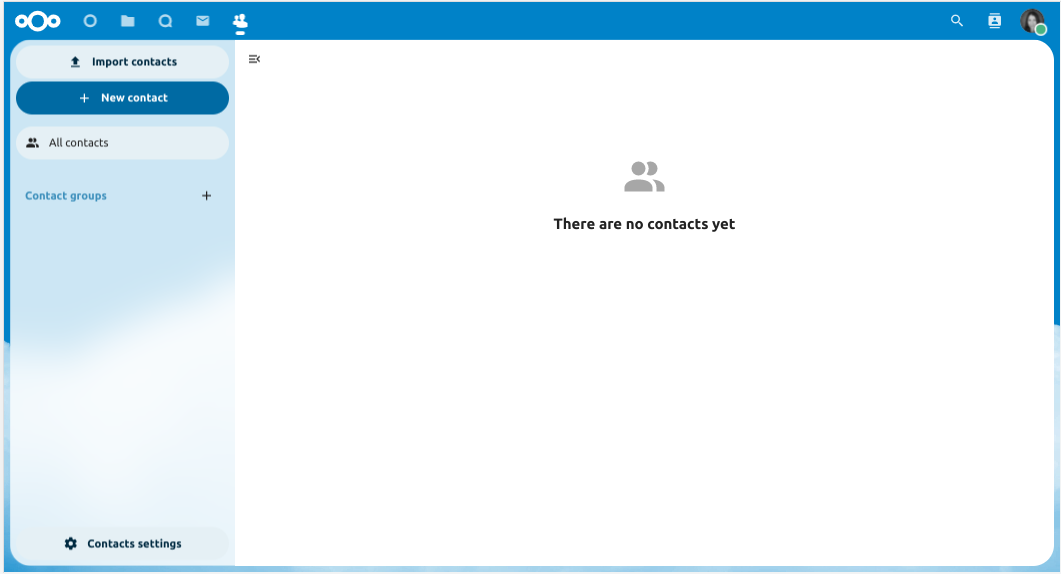
Libreta de direcciones predeterminada (vacía)
Para agregar contactos a su libreta de direcciones, puede usar uno de los siguientes métodos:
- Importe contactos utilizando un archivo de contacto virtual (VCF/vCard)
- añadir contactos manualmente
La forma más rápida de agregar un contacto es usar un archivo de contacto virtual (VCF/vCard).
Importación de contactos virtuales
Para importar contactos utilizando un archivo VCF/vCard:
- Busque «Configuración» en la parte inferior de la barra lateral izquierda, junto al botón de engranaje:

- Haz clic en el botón de engranaje. Aparecerá el botón «Importar» de la aplicación Contactos:

Nota La aplicación Contactos solo admite la importación de vCards versión 3.0 y 4.0. - Haga clic en el botón «Importar» y cargue su archivo VCF/vCard.
Una vez completada la importación, verá su nuevo contacto en su libreta de direcciones.
Agregar contactos manualmente
Si no puede importar contactos virtuales, la aplicación Contactos le permite agregar contactos manualmente.
Para crear un nuevo contacto:
- Haga clic en el botón + Nuevo contacto.
Se abre una nueva configuración de contacto vacía en el campo Vista de la aplicación:
- Especifique la nueva información de contacto. Los cambios que ha realizado se implementan inmediatamente.
Editar o eliminar información de contacto
La aplicación Contactos le permite editar o eliminar información de contacto.
- Para editar o eliminar información de contacto:
- Navegue hasta el contacto específico que desea modificar.
- Seleccione la información en el campo que desea editar o eliminar.
Realice sus modificaciones o haga clic en la papelera.
Los cambios o eliminaciones que haya realizado en cualquier información de contacto se implementarán de inmediato.
Foto de contacto
Para agregar una imagen para sus nuevos contactos, haga clic en el botón de carga:
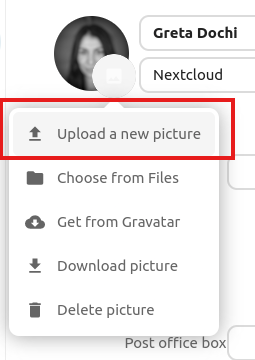
Después de haber establecido una imagen de contacto, se verá así:

Si desea cargar uno nuevo, eliminarlo, verlo en tamaño completo o descargarlo, haga clic en la imagen de contactos para que aparezcan las siguientes opciones:
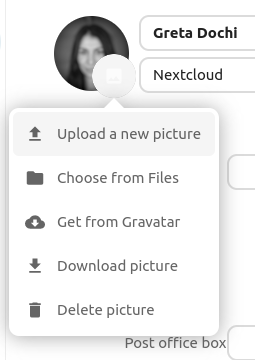
Adición y gestión de libretas de direcciones
Al hacer clic en el botón «Configuración» (engranaje) en la parte inferior de la barra lateral izquierda, se accede a la configuración de la aplicación Contactos. Este campo muestra todas las libretas de direcciones disponibles, ciertas opciones para cada libreta de direcciones y le permite crear nuevas libretas de direcciones, simplemente especificando un nombre de libreta de direcciones:
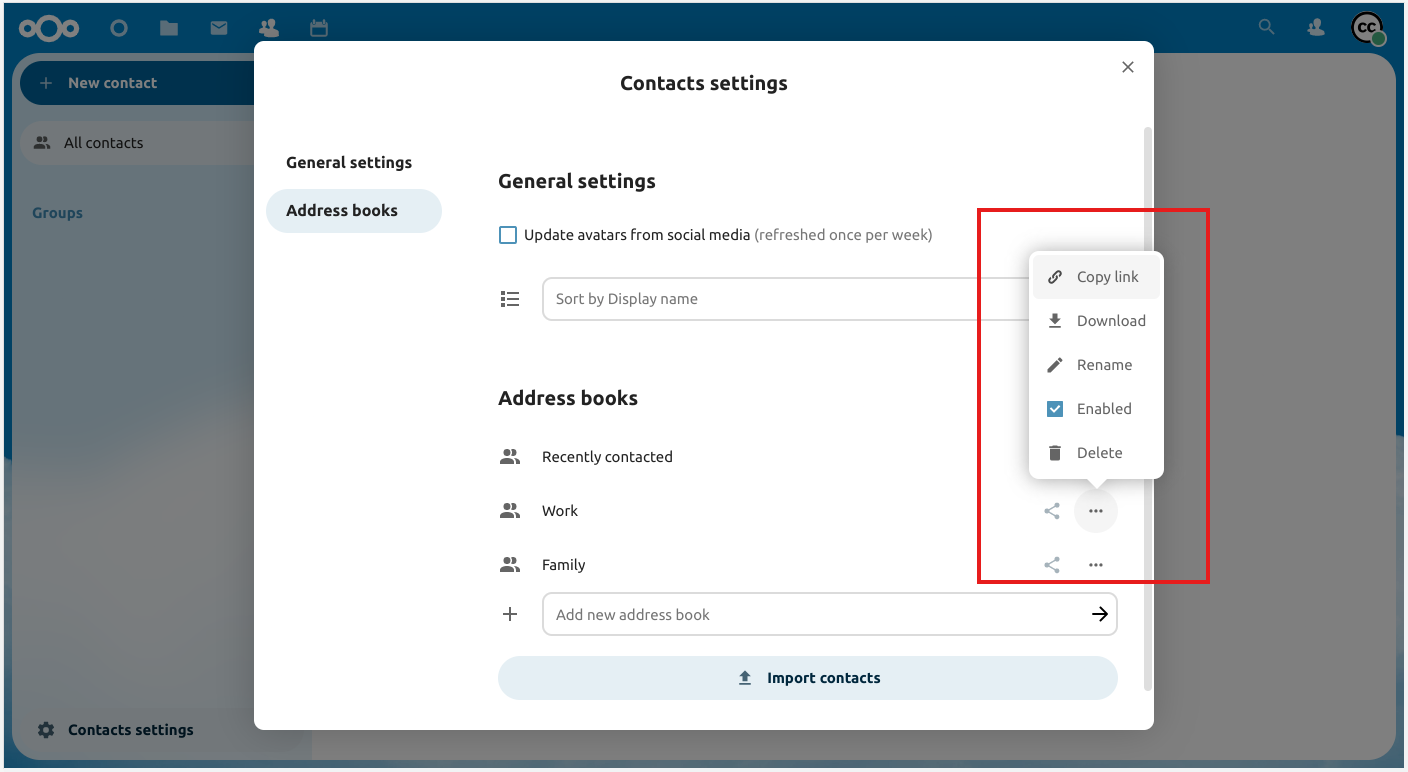
La configuración de Contactos también es donde puede compartir, exportar y eliminar libretas de direcciones. Allí encontrará las URL de CardDAV.
Consulte Groupware para obtener más detalles sobre cómo sincronizar sus libretas de direcciones con iOS, macOS, Thunderbird y otros clientes CardDAV.
Uso de la aplicación Calendario
Nota La aplicación Calendario viene instalada con Nextcloud Hub de forma predeterminada, pero se puede desactivar. Por favor, solicítelo a su Administrador.
La aplicación Nextcloud Calendar funciona de manera similar a otras aplicaciones de calendario con las que puede sincronizar sus calendarios y eventos de Nextcloud.
Cuando acceda por primera vez a la aplicación Calendario, se creará un primer calendario predeterminado para usted.

Administrar sus calendarios
Crear un nuevo Calendario
Si planea configurar un nuevo calendario sin transferir ningún dato antiguo de su calendario anterior, lo que debe hacer es crear un nuevo calendario.

- Haz clic en + Nuevo calendario en la barra lateral izquierda.
- Escriba un nombre para su nuevo calendario, p. “Trabajo”, “Domicilio” o “Planificación de marketing”.
- Después de hacer clic en la marca de verificación, se crea su nuevo calendario y se puede sincronizar entre sus dispositivos, llenarse con nuevos eventos y compartirse con sus amigos y colegas.

Importar un calendario
Si desea transferir su calendario y sus respectivos eventos a su instancia de Nextcloud, importar es la mejor manera de hacerlo.

- Haga clic en el icono de configuración etiquetado como
- Configuración e importación en la parte inferior izquierda.Después de hacer clic en + Importar calendario, puede seleccionar uno o más archivos de calendario desde su dispositivo local para cargarlos.
- La carga puede tardar algún tiempo y depende del tamaño del calendario que importe.
Nota La aplicación Nextcloud Calendar solo admite archivos .ics compatibles con iCalendar, definidos en RFC 5545.
Editar, exportar o eliminar un calendario
En ocasiones, es posible que desee cambiar el color o el nombre completo de un calendario importado o creado anteriormente. También puede exportarlo a su disco duro local o eliminarlo para siempre.
Nota Tenga en cuenta que eliminar un calendario es una acción irreversible. Después de la eliminación, no hay forma de restaurar el calendario a menos que tenga una copia de seguridad local.
- Haga clic en el menú de tres puntos del calendario respectivo.

- Haga clic en Editar nombre, Editar color, Exportar o Eliminar.
Compartir calendarios
Puede compartir su calendario con otros usuarios o grupos. Los calendarios se pueden compartir con acceso de escritura o de solo lectura. Al compartir un calendario con acceso de escritura, los usuarios con los que se comparte el calendario podrán crear nuevos eventos en el calendario, así como editar y eliminar los existentes.
Nota Los recursos compartidos de calendario actualmente no se pueden aceptar ni rechazar. Si desea dejar de tener un calendario que alguien compartió con usted, puede hacer clic en el menú de 3 puntos junto al calendario en la lista de calendarios y hacer clic en "Dejar de compartir conmigo". Los calendarios compartidos con un grupo no se pueden dejar de compartir por individuos.
Publicación de un calendario
Los calendarios se pueden publicar a través de un enlace público para que sean visibles (solo lectura) para usuarios externos. Puede crear un enlace público abriendo el menú para compartir de un calendario y haciendo clic en «+» junto a «Compartir enlace». Una vez creado, puede copiar el enlace público a su portapapeles o enviarlo por correo electrónico.
También hay un «código de incrustación» que proporciona un iframe HTML para incrustar su calendario en páginas públicas.
Se pueden compartir varios calendarios al agregar sus tokens únicos al final de un enlace de inserción. Los tokens individuales se pueden encontrar al final del enlace público de cada calendario. La dirección completa se verá como https://cloud.example.com/index.php/apps/calendar/embed/<token1>-<token2>-<token3>
Para cambiar la vista predeterminada o la fecha de un calendario incrustado, debe proporcionar una URL similar a https://cloud.example.com/index.php/apps/calendar/embed/<token>/<view>/< fecha>. En esta url necesitas reemplazar las siguientes variables:
- <token> con el token del calendario,
- <vista> con uno de díaGridMonth, timeGridWeek, timeGridDay, listMonth, listWeek, listDay. La vista predeterminada es dayGridMonth y la lista normalmente utilizada es listMonth,
- <fecha> con ahora o cualquier fecha con el siguiente formato <año>-<mes>-<día> (por ejemplo, 2019-12-28).
En la página pública, los usuarios pueden obtener el enlace de suscripción para el calendario y exportar todo el calendario directamente.
Suscríbete a un Calendario
Puede suscribirse a los calendarios de iCal directamente dentro de su Nextcloud. Al admitir este estándar interoperable (RFC 5545), hicimos que el calendario de Nextcloud fuera compatible con Google Calendar, Apple iCloud y muchos otros servidores de calendario con los que puede intercambiar sus calendarios, incluidos los enlaces de suscripción del calendario publicado en otras instancias de Nextcloud, como se describe anteriormente.
- Haga clic en + Nueva suscripción en la barra lateral izquierda.
- Escriba o pegue el enlace del calendario compartido al que desea suscribirse.
Acabado. Sus suscripciones de calendario se actualizarán regularmente.
Nota Las suscripciones se actualizan cada semana de forma predeterminada. Es posible que su administrador haya cambiado esta configuración.
Gestión de eventos
Crear un nuevo evento
Los eventos se pueden crear haciendo clic en el área cuando el evento está programado. En la vista de día y semana del calendario, simplemente haga clic, arrastre y suelte el cursor sobre el área en la que se lleva a cabo el evento.
La vista mensual solo requiere un solo clic en el área del día objetivo.

Después de eso, puede escribir el nombre del evento (por ejemplo, Reunión con Lukas), elegir el calendario en el que desea guardar el evento (por ejemplo, Personal, Trabajo), verificar y concretar el lapso de tiempo o configurar el evento como un todo- evento de día. Opcionalmente, puede especificar una ubicación y una descripción.
Si desea editar detalles avanzados, como los asistentes o los recordatorios, o si desea configurar el evento como un evento repetitivo, haga clic en el botón Más para abrir el editor de la barra lateral avanzada.
Nota Si siempre desea abrir el editor de la barra lateral avanzada en lugar de la ventana emergente del editor de eventos simple, puede establecer una marca de verificación Omitir el editor de eventos simple en la sección Configuración e importación de la aplicación.
Al hacer clic en el botón azul Crear, finalmente se creará el evento.
Editar, duplicar o eliminar un evento
Si desea editar, duplicar o eliminar un evento específico, primero debe hacer clic en el evento.
Después de eso, podrá restablecer todos los detalles del evento y abrir el editor de barra lateral avanzado haciendo clic en Más.
Al hacer clic en el botón Actualizar se actualizará el evento. Para cancelar sus cambios, haga clic en el ícono de cerrar en la parte superior derecha del editor emergente o de la barra lateral.
Si abre la vista de la barra lateral y hace clic en el menú de tres puntos junto al nombre del evento, tiene la opción de exportar el evento como un archivo .ics o eliminar el evento de su calendario.

Consejo Si elimina eventos, irán a la papelera. Puede restaurar eventos eliminados accidentalmente allí.
También puede exportar, duplicar o eliminar un evento desde el editor básico.

Invitar asistentes a un evento
Puede agregar asistentes a un evento para hacerles saber que están invitados. Recibirán una invitación por correo electrónico y podrán confirmar o cancelar su participación en el evento. Los asistentes pueden ser otros usuarios en sus instancias de Nextcloud, contactos en sus libretas de direcciones y direcciones de correo electrónico directas. También puede cambiar el nivel de participación por asistente o deshabilitar la información de correo electrónico para un asistente específico.

Consejo Al agregar otros usuarios de Nextcloud como asistentes a un evento, puede acceder a su información de disponibilidad si está disponible, lo que lo ayuda a determinar cuál es el mejor horario para su evento. Establece tu horario de trabajo para que los demás sepan cuándo estás disponible. La información de disponibilidad solo está disponible para otros usuarios en la misma instancia de Nextcloud. Atención Solo el propietario del calendario puede enviar invitaciones. Los participantes no pueden hacer eso, ya sea que tengan acceso de escritura al calendario del evento o no. Atención La administración del servidor debe configurar el servidor de correo electrónico en la pestaña Configuración básica, ya que este correo se utilizará para enviar invitaciones.
Asigne salas y recursos a un evento
Al igual que los asistentes, puede agregar salas y recursos a sus eventos. El sistema se asegurará de que cada habitación y recurso se reserve sin conflictos. La primera vez que un usuario agrega la sala o el recurso a un evento, se mostrará como aceptado. Cualquier otro evento en momentos superpuestos mostrará la sala o el recurso como rechazado.
Nota Las salas y los recursos no son administrados por Nextcloud y la aplicación Calendario no le permitirá agregar o cambiar un recurso. Su administrador tiene que instalar y posiblemente configurar backends de recursos antes de que pueda usarlos como usuario.
Configura recordatorios
Puede configurar recordatorios para recibir notificaciones antes de que se produzca un evento. Los métodos de notificación admitidos actualmente son:
- Notificaciones por correo electrónico
- Notificaciones de Nextcloud
Puede establecer recordatorios en un momento relativo al evento o en una fecha específica.

Nota Sólo el propietario del calendario y las personas o grupos con los que se comparte el calendario con acceso de escritura recibirán notificaciones. Si no recibe ninguna notificación pero cree que debería hacerlo, su administrador también podría haberlo desactivado para su servidor. Nota Si sincroniza su calendario con dispositivos móviles u otros clientes de terceros, las notificaciones también pueden aparecer allí. Agregar opciones recurrentes
Un evento se puede definir como «recurrente», de modo que pueda ocurrir todos los días, semana, mes o año. Se pueden añadir reglas específicas para definir qué día de la semana tiene lugar el evento o reglas más complejas, como por ejemplo cada cuarto miércoles de cada mes.
También puede saber cuándo termina la recurrencia.

Papelera
Si suprimes eventos, tareas o un calendario en Calendar, tus datos todavía no se han perdido. Sin embargo, estos artículos se recogerán en una papelera. Esto le ofrece deshacer una supresión. Después de un período predeterminado de 30 días (puede que su administración haya cambiado esta configuración), estos elementos se suprimirán permanentemente. También puede eliminar elementos permanentemente si lo desea.

Los botones Vacía la papelera borrarán todo el contenido de la papelera en un solo paso.
Consejo Sólo se puede acceder a la papelera desde la aplicación Calendar. Ninguna aplicación o aplicación conectada no podrá mostrar su contenido. Sin embargo, eventos, tareas y calendarios suprimidosen las aplicaciones o aplicaciones conectadas también terminarán en la papelera.
Respondiendo a las invitaciones
Puede responder directamente a las invitaciones dentro de la aplicación. Haz clic en el evento y selecciona tu estado de participación. Puede responder a una invitación aceptando, rechazando o aceptando provisionalmente.

También puede responder a una invitación desde la barra lateral.

Disponibilidad (Horario de trabajo)
La disponibilidad general independiente de los eventos programados puede establecerse en la configuración del grupo de Nextcloud. Esta configuración se reflejará en la vista de libre empleo cuando programe una reunión con otras personas en Calendar. Algunos clientes conectados como Thunderbird también mostrarán estos datos.

Calendario de cumpleaños
El calendario de cumpleaños es un calendario generado automáticamente que recuperará automáticamente los cumpleaños de sus contactos. La única forma de editar este calendario es archivar sus contactos con las fechas de cumpleaños. No puede editar este calendario directamente desde la aplicación calendario.
Nota Si no ve el calendario de cumpleaños, es posible que su administrador lo haya desactivado por en su servidor.
Citas
A partir de Calendar v3, la aplicación puede generar espacios para citas que otros usuarios de Nextcloud, pero también personas sin cuidado en la instancia, pueden reservar. Las citas ofrecen un control granular fino sobre cuándo posiblemente puede reunirse. Esto puede eliminar la necesidad de enviar correos electrónicos de ida y vuelta para establecer una fecha y una hora.
En esta sección, usaremos el término organizador para la persona que posee el calendario y configura los espacios para citas. El asistente es la persona que reserva una de las franjas horarias.
Crear una configuración de cita
Como organizador de citas, abre la interfaz de usuario web principal del Calendario. En la barra lateral izquierda encontrarás una sección para citas, donde puedes abrir el diálogo para crear una nueva.

Una de las informaciones básicas de cada cita es un título que describe de qué se trata la cita (por ejemplo, «Uno a uno» cuando un organizador quiere ofrecer a sus colegas una llamada personal), dónde tendrá lugar una cita y una descripción más detallada de de qué se trata esta cita.

La duración de la cita se puede elegir de una lista predefinida. A continuación, puede establecer el incremento deseado. El incremento es la tasa a la que están disponibles los posibles espacios. Por ejemplo, podría tener espacios de una hora de duración, pero los otorga en incrementos de 30 minutos para que un asistente pueda reservar a las 9:00 a. m. pero también a las 9:30 a. m. La información opcional sobre la ubicación y una descripción brindan a los asistentes un poco más de contexto. Cada cita reservada se escribirá en uno de sus calendarios, para que pueda elegir cuál debería ser. Las citas pueden ser públicas o privadas. Las citas públicas se pueden descubrir a través de la página de perfil de un usuario de Nextcloud. Las citas privadas solo son accesibles para las personas que reciben la URL secreta.

Nota Solo se mostrarán a los asistentes los espacios que no entren en conflicto con los eventos existentes en sus calendarios de conflicto.
El organizador de una cita puede especificar en qué momentos de la semana generalmente es posible reservar un espacio. Este podría ser el horario de trabajo, pero también cualquier otro horario personalizado.

Algunas citas requieren tiempo para prepararse, p. cuando te encuentras en un lugar y tienes que conducir hasta allí. El organizador puede optar por seleccionar una duración de tiempo que debe ser libre. Solo estarán disponibles los espacios que no entren en conflicto con otros eventos durante el tiempo de preparación. Además existe la opción de especificar un tiempo después de cada cita que tiene que ser libre. Para evitar que un asistente reserve con muy poco tiempo de anticipación, es posible configurar qué tan pronto podría tener lugar la próxima cita posible. Establecer un número máximo de espacios por día puede limitar la cantidad de citas que los asistentes pueden reservar.

La cita configurada aparecerá en la barra lateral izquierda. A través del menú de tres puntos, puede obtener una vista previa de la cita. Puede copiar el enlace a la cita y compartirlo con sus asistentes objetivo, o dejar que descubran su cita pública a través de la página de perfil. También puede editar o eliminar la configuración de la cita.

Reservar una cita
La página de reserva muestra a un asistente el título, la ubicación, la descripción y la duración de una cita. Para un día seleccionado habrá una lista con todas las franjas horarias posibles. En días sin espacios disponibles, demasiados conflictos o un límite máximo diario alcanzado de citas ya reservadas, la lista puede estar vacía.

Para la reserva, los asistentes deben ingresar un nombre y una dirección de correo electrónico. Opcionalmente también pueden agregar un comentario.

Cuando la reserva se haya realizado correctamente, se mostrará un diálogo de confirmación al asistente.

Para verificar que la dirección de correo electrónico del asistente sea válida, se le enviará un correo electrónico de confirmación.

Solo después de que el asistente haga clic en el enlace de confirmación del correo electrónico, se aceptará la reserva de la cita y se reenviará al organizador.

El asistente recibirá otro correo electrónico confirmando los detalles de su cita.

Nota Si un espacio no ha sido confirmado, seguirá apareciendo como reservable. Hasta entonces, la franja horaria también puede ser reservada por otro usuario que confirme su reserva antes. El sistema detectará el conflicto y ofrecerá elegir un nuevo intervalo de tiempo.
Trabajar con la cita reservada
Una vez realizada la reserva, el organizador encontrará un evento en su calendario con los detalles de la cita y el asistente.

Si la cita tiene habilitada la configuración «Agregar hora antes del evento» o «Agregar hora después del evento», se mostrarán como eventos separados en el calendario para el organizador.

Al igual que con cualquier otro evento que tenga asistentes, los cambios y las cancelaciones generarán una notificación en el correo electrónico del asistente.
Si los asistentes desean cancelar la cita, deben ponerse en contacto con el organizador, para que el organizador pueda cancelar o incluso eliminar el evento.