1. Para descargar e instalar Zimbra Desktop en nuestro PC nos dirigiremos primeramente al enlace siguiente: http://www.zimbra.com/downloads/zimbra-desktop Una vez abierto el enlace, nos aparecerá una pagina como la siguiente, donde seleccionaremos la descarga Download atendiendo al Sistema Operativo que nosotros tengamos.
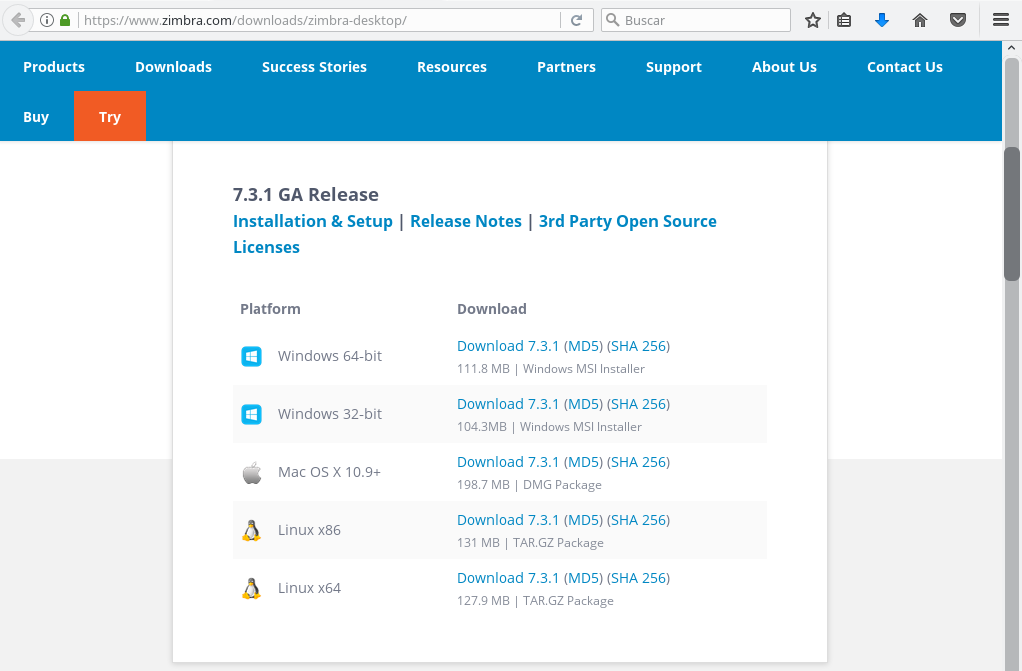
2. Una vez descargado, ejecutamos el instalador y nos aparecerá la siguiente ventana. Seguiremos los pasos siguientes:
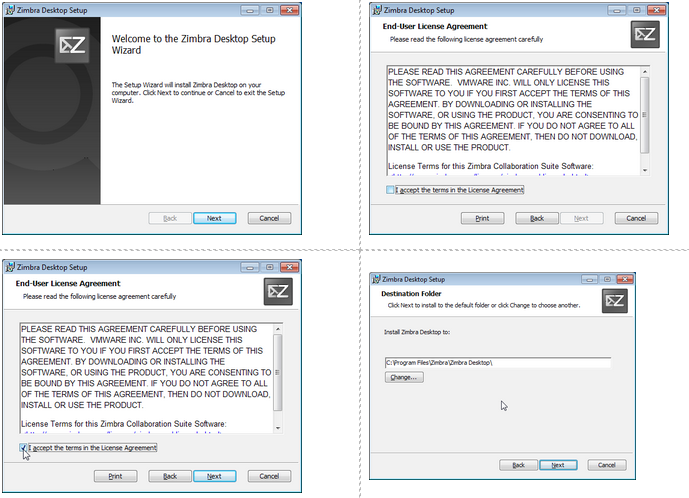
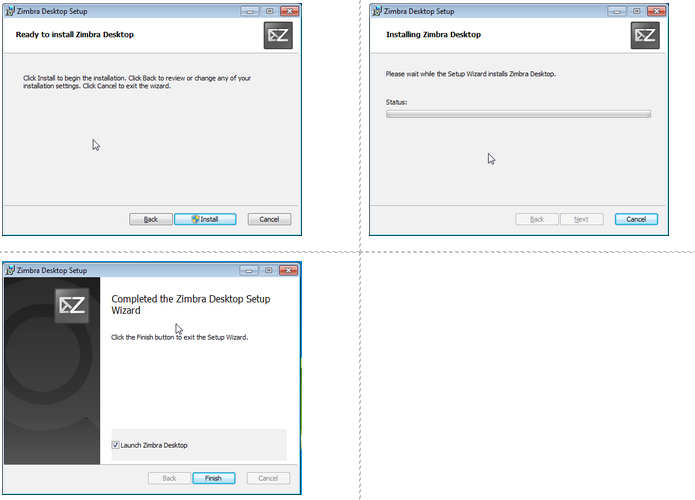
3. Una vez se ha finalizado la instalación, pulsando Finish, terminará por completo abriéndonos también el Zimbra Desktop, apareciendo la siguiente pantalla. Al ser la primera vez que abrimos el programa, puede ser que este tarde un poco más de lo normal (Esto se solucionará una vez abramos el programa por segunda vez)
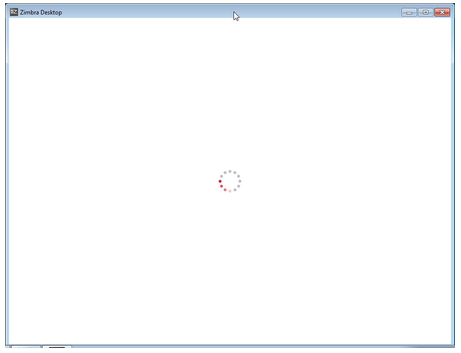
4. Abierto el programa, nos encontraremos con la siguiente pantalla. Pulsamos Añadir una nueva cuenta.
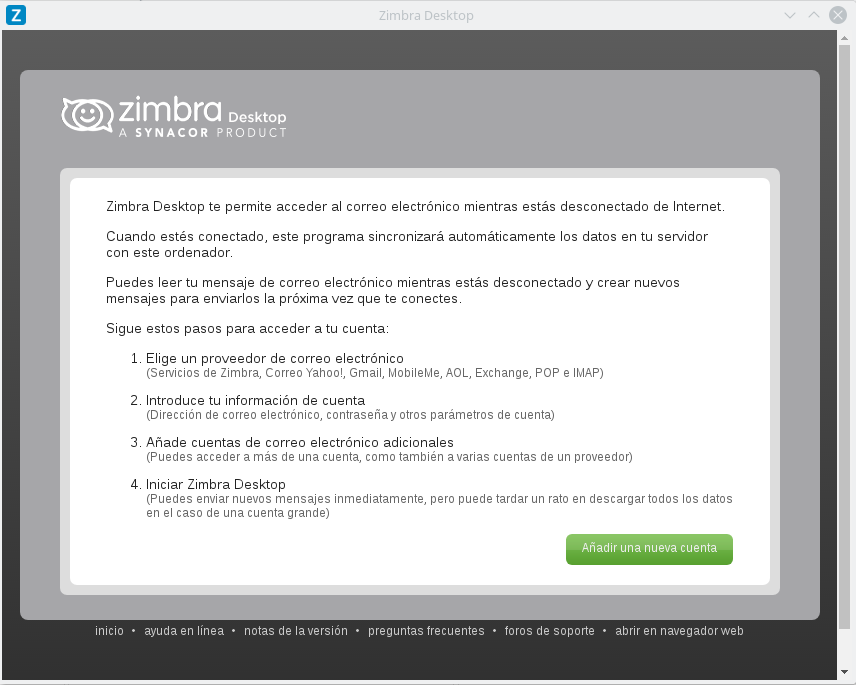
5. Abriremos el desplegable seleccionando el tipo de cuenta Zimbra. Posteriormente vamos a poder añadir también otro tipo de cuentas con distintos sistemas (Google, Yahoo, cuentas POP3 e IMAP)
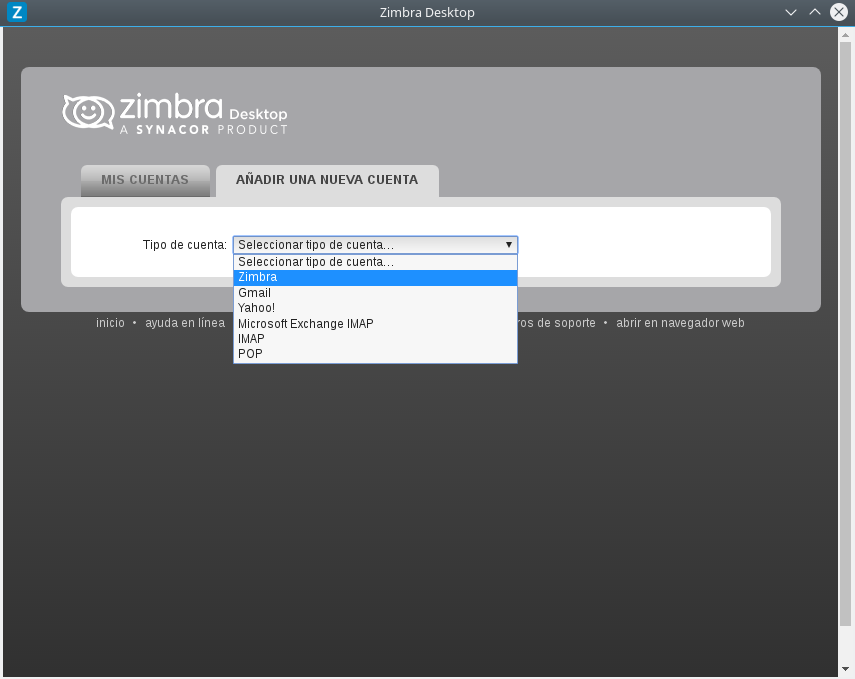
6. En este momento añadiremos los datos de nuestra cuenta en el formulario que aparecerá:
- Nombre de cuenta: introduciremos nuestro nombre o el de nuestra delegación:
- Dirección de correo: introduciremos nuestro e-mail
- Contraseña: introduciremos la misma que en el web-mail. IMPORTANTE: si modificamos la contraseña original en el web-mail, deberemos hacerlo también en Zimbra Desktop, si no se bloquearía la cuenta.
- Servidor entrante: bmail.btactic.com
- Seguridad: SSL: marcado.
- Revisar Mensajes: en cuanto llegue correo nuevo.
- Sincronizar correo: Sincronizar todos los mensajes
7. Seguidamente pulsamos Validar y guardar.
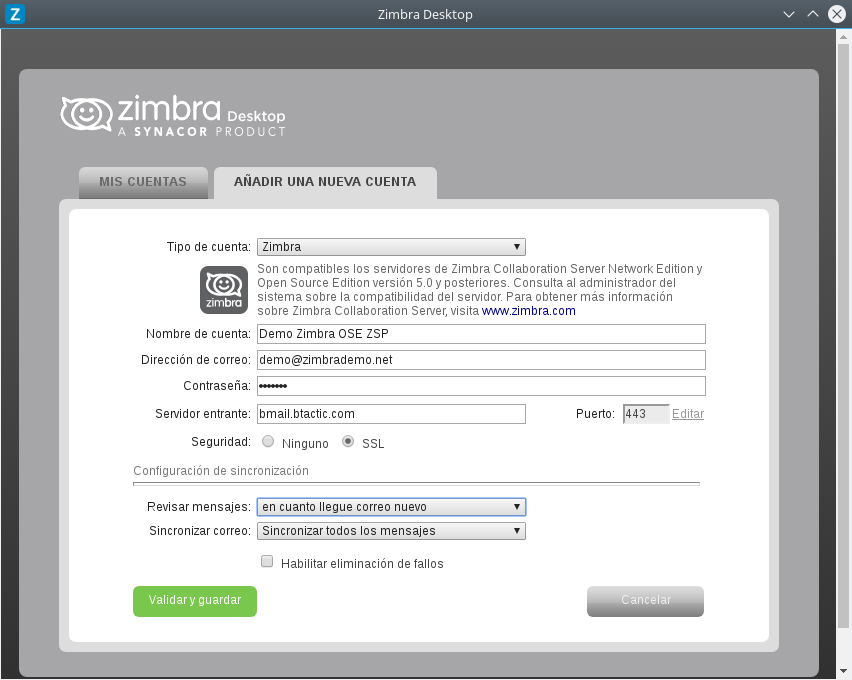
8. Finalmente pulsamos Iniciar Desktop.
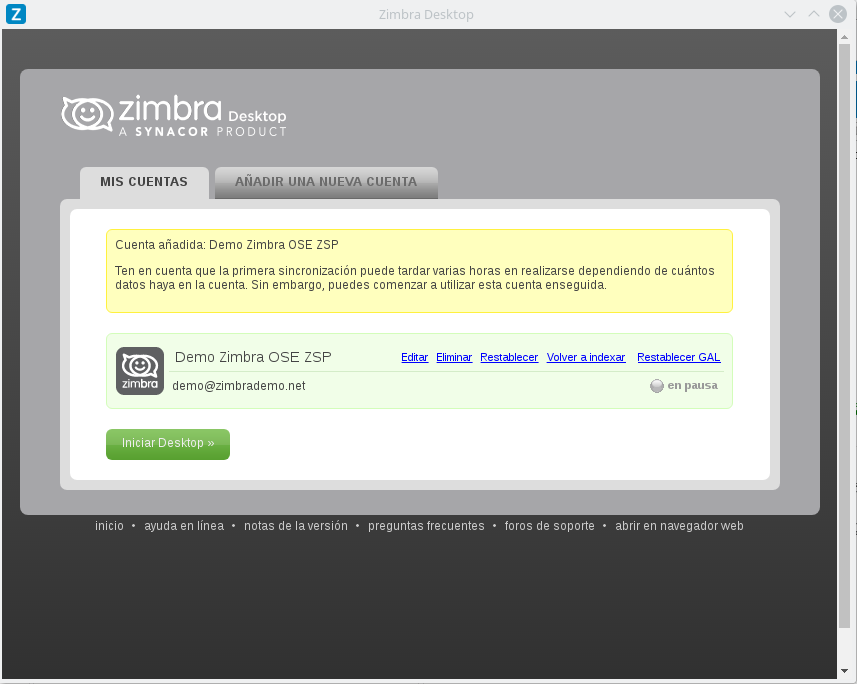
NOTA: Una vez hechos los anteriores pasos tendremos nuestra cuenta de Zimbra en Zimbra Desktop. Cabe destacar que la primera vez que sincronizamos puede tardar un rato puesto que tiene que sincronizar todo el correo, contactos, calendario y maletines antiguos. También, si el programa se abre en Inglés, podemos cambiar el idioma en preferencias.
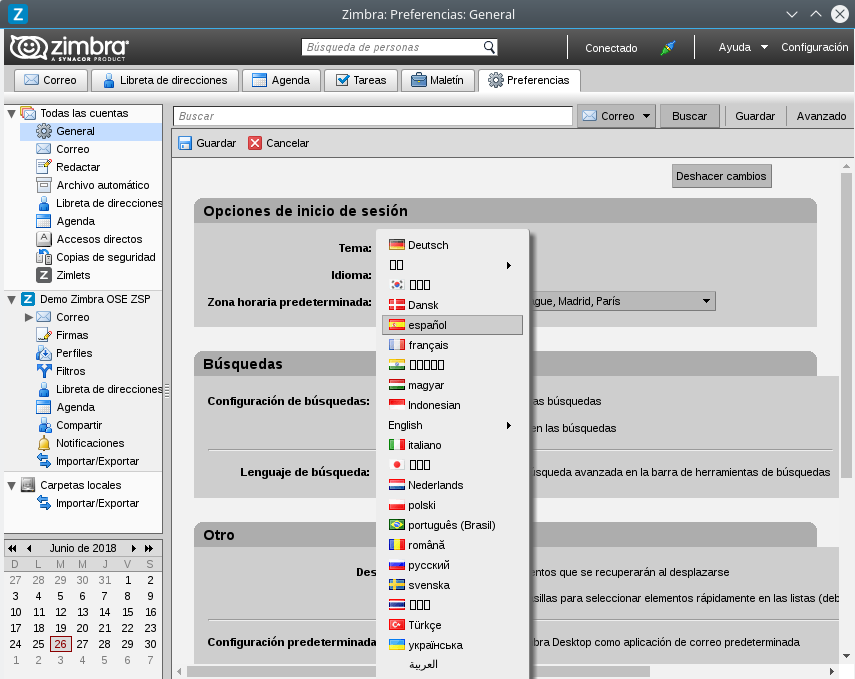



Zimbra Collaboration Postscreen maintains a temporary white-list for clients that have passed a number of tests. When an SMTP client IP address iswhitelisted, postscreen hands off the connection immediately to a Postfix SMTP server process. This minimizes the overhead for legitimate mail.
Hola tengo un hosting en namecheap, estoy iniciando con este proceso y no sé si se puede instalar en ese hosting, actualmente uso mi página web.
Me podrías guiar sobre esta recomendación.
¿que estás intentando instalar? Zimbra Desktop o Zimbra Server?
En todo caso, ninguna de estas dos se pueden instalar en un servidor de hosting normal, la primera se instala en un equipo de escritorio, y la segunda en una máquina dedicada o virtual
Lo descargo pero, no lo puedo ejecutar al por no poder instalar el java. Como lo resuelvo?
por favor perdi mi correo une.net.co como lo recupero
Tiene que ponerse en contacto con el proveedor de su correo, que es el único que puede restablecer el acceso
me podria informar cual es el servidor de correo
Tiene que consultarlo con su proveedor de correo electrónico.