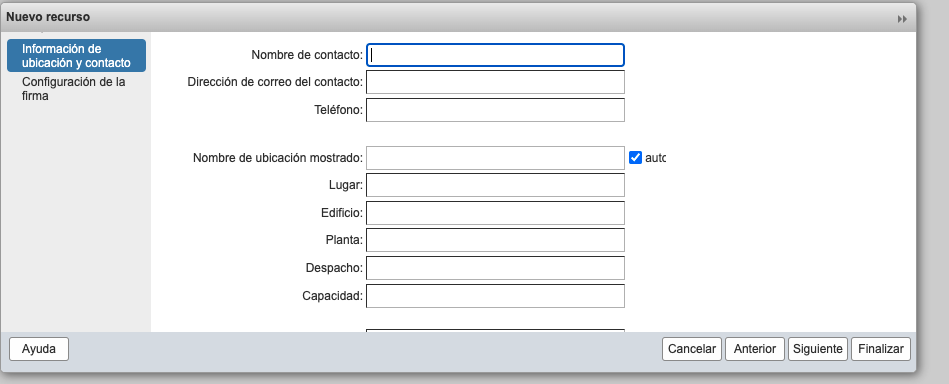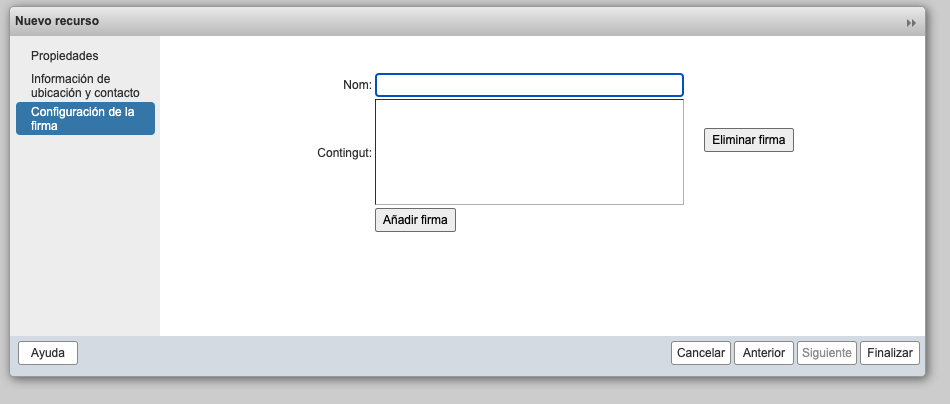Una de las características de Zimbra es la posibilidad de configurar cuentas de recursos (equipos y salas), función que nos permite gestionar diferentes elementos, como un vehículo, un proyector, una herramienta…o bien una sala, de tal forma que el resto de usuarios de Zimbra, puedan ver la disponibilidad, a través de los calendarios compartidos, o que un usuario pueda gestionar estos calendarios.
Para configurar un equipo o una sala, tendremos que disponer de permisos de administración de cuentas de Zimbra (ver aquí) y seguir los siguientes pasos:
- Accedemos a la consola de administración de Zimbra para gestionar las cuentas:

- Una vez aquí, pulsamos en Recursos, en la barra lateral izquierda de la consola de administración:

- Una vez en Recursos, podemos crear nuevos pulsando en la parte superior izquierda de la consola, en la rueda al lado de Ayuda, y Nuevo:

- Nos aparece la ventana de creación de nuevo recurso, aquí rellenamos los campos Nombre (nombre público del recurso), y la dirección de correo que se asociará al recurso (no puede existir en la lista de buzones del dominio):

- Seguidamente, seleccionamos el Tipo de recurso, sala o equipo:

- Luego podemos marcar si queremos que se rechacen las invitaciones recurrentes (útil para evitar que un usuario se apalanque el recurso)
- También podemos definir la política de programación:

Opción
Descripción
Aceptar automáticamente en caso que esté disponible, rechazar automáticamente en caso de error
Aceptar citas automáticamente a menos que el recurso ya esté programado. Se pueden ver los tiempos libres/ocupados. Puede modificar la regla de rechazo automático para aceptar algunas reuniones que entren en conflicto. Aceptar manualmente, rechazar automáticamente en caso de error
Las citas que crean un conflicto se rechazan. Todas las demás citas deben aceptarse manualmente. Las solicitudes de citas que no entran en conflicto se marcan como tentativas en el calendario de recursos y deben aceptarse manualmente. Si usa esta política, configure la dirección de reenvío para que se envíe una copia de la invitación a la cuenta que administra este recurso. Puede modificar la regla de rechazo automático para aceptar algunas reuniones que entren en conflicto.
Aceptar siempre automáticamente
El recurso acepta automáticamente todas las citas programadas. En este caso, la información de disponibilidad no se mantiene, por lo que más de una reunión podría programar el recurso a la misma hora. Debido a que el recurso siempre es gratuito, el uso sugerido para esta política sería para una ubicación de uso frecuente fuera de las instalaciones, de modo que la dirección de la ubicación se pueda incluir en la invitación a los asistentes. No aceptar ni rechazar automáticamente
La política de programación de recursos es administrar manualmente el recurso. Un usuario delegado inicia sesión en la cuenta de recursos y acepta o rechaza la solicitud de reserva. Definiremos el número máximo de conflictos y el porcentaje máximo de conflictos permitidos:
 Podemos indicar la o las direcciones de reenvío de citas para este recurso.
Podemos indicar la o las direcciones de reenvío de citas para este recurso. - Finalmente definimos la contraseña del recurso (para poder gestionar este recurso directamente). Podemos también poner una descripción interna. Ya podemos pulsar Siguiente.
- En la siguiente pantalla, definimos si es necesario, los datos de contacto del recurso (en el caso de salas, por ejemplo, podemos definir la ubicación de la misma):

- Por último, definimos la autorespuesta, para el caso que queramos que se envíe un email de respuesta automático para los usuarios que soliciten reserva del recurso:

- Puede personalizar el mensaje de correo electrónico de respuesta automática.
- En el cuadro de texto Nombre, ingrese el nombre que describe el mensaje de correo electrónico. Por ejemplo, aceptar mensaje.
- En el cuadro de texto Contenido, escriba el mensaje que debe enviarse.
- Si está configurando diferentes mensajes para aceptar, rechazar y denegar, haga clic en Agregar firma y agregue una firma y un mensaje nuevos.
- En el menú Nombre de firma de aceptación automática, seleccione el nombre del mensaje que debe enviarse al aceptar una solicitud de recurso.
- En el menú Nombre de firma de rechazo automático, seleccione el nombre del mensaje que debe enviarse al rechazar una solicitud de recurso.
- En el menú Nombre de firma de denegación automática, seleccione el nombre del mensaje que debe enviarse al denegar una solicitud de recurso.
- Haga clic en Finalizar.
- Esta información se puede cambiar en la cuenta de recursos.


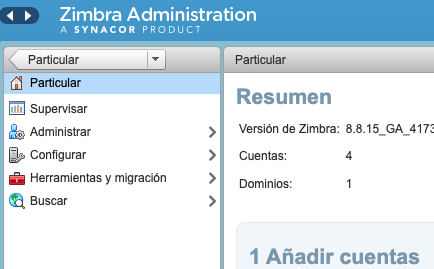
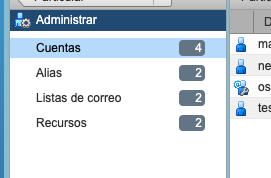
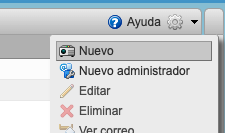
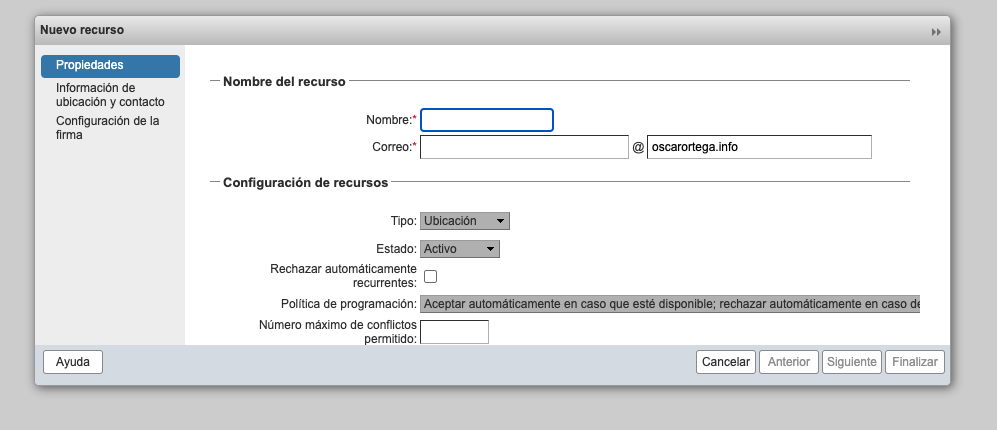
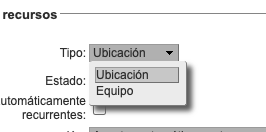

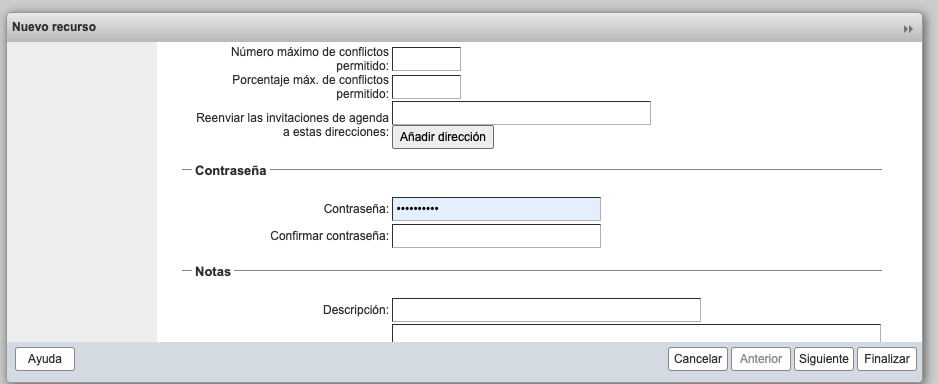 Podemos indicar la o las direcciones de reenvío de citas para este recurso.
Podemos indicar la o las direcciones de reenvío de citas para este recurso.