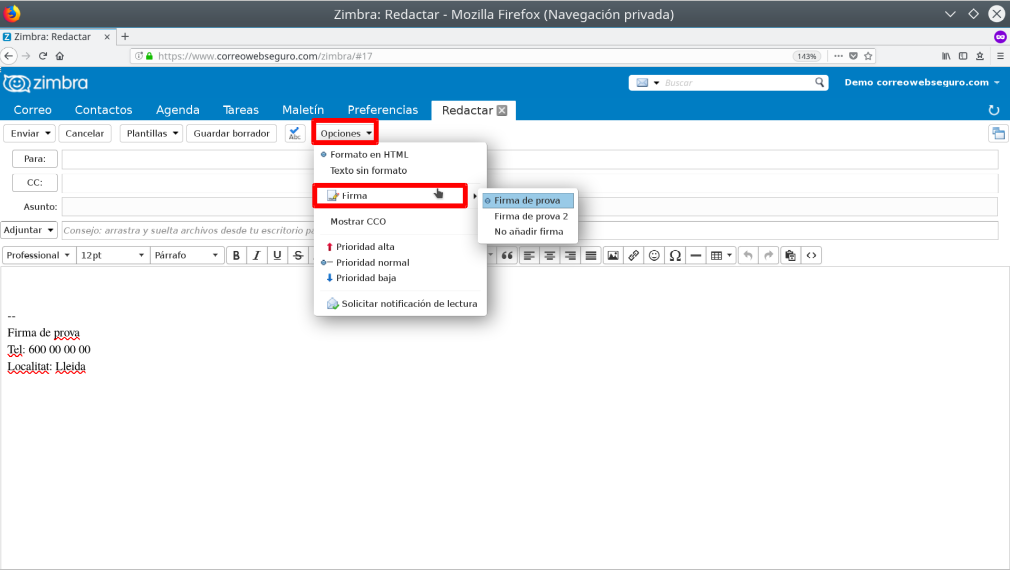Para empezar vamos a Preferencias y firmas:
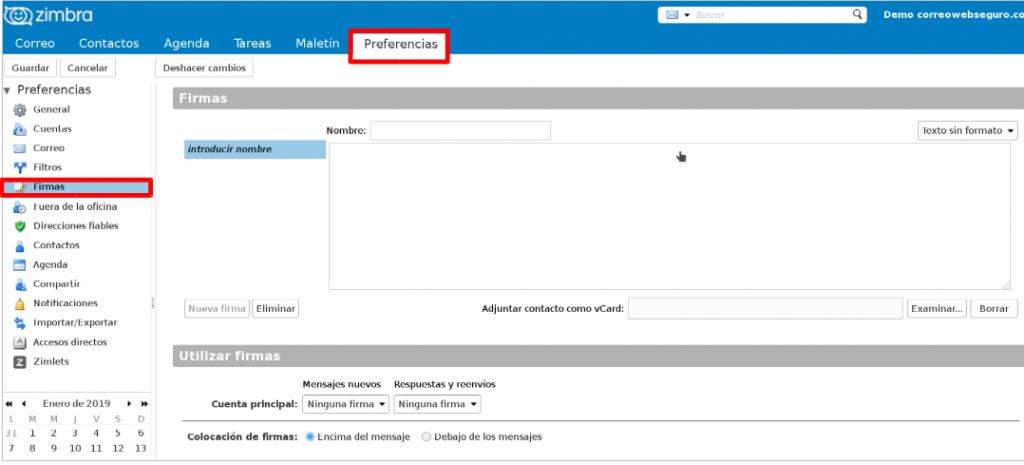
Pondremos formato en «HTML», ya que por defecto viene en Formato Texto plano

Ahora lo que haremos será rellenar los datos que queremos a la firma, veamos el ejemplo:
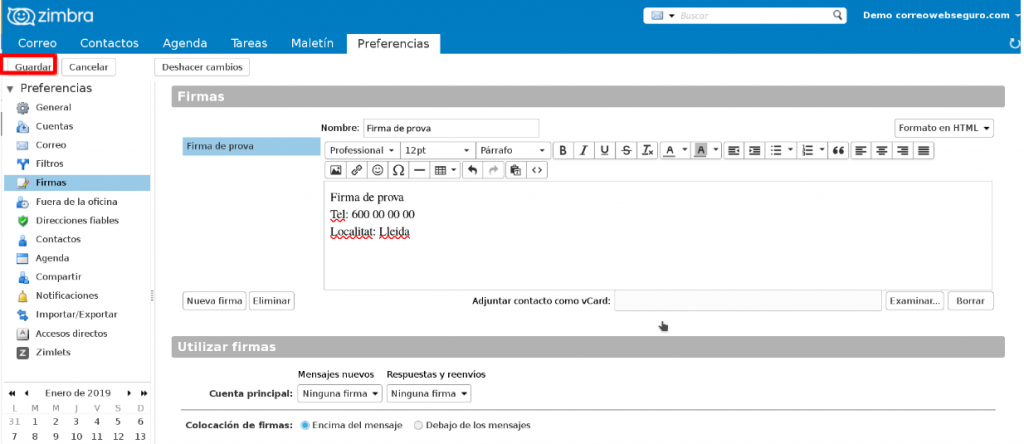
Haremos click en guardar una vez tengamos la firma creada a nuestro gusto.
Ahora vamos a hacer una firma con imagen, empezaremos con nueva firma (Botón «Nueva Firma») para crear la «Firma de prueba 2»
Iremos a hacer click en el botón indicado para añadir una imagen.
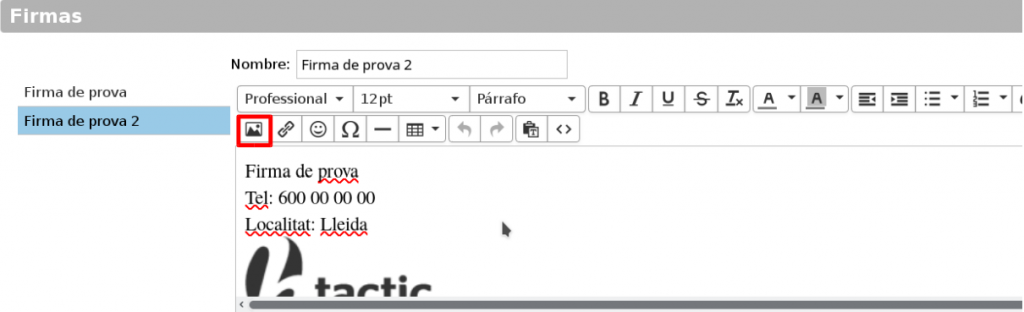
Click en «Examinar»
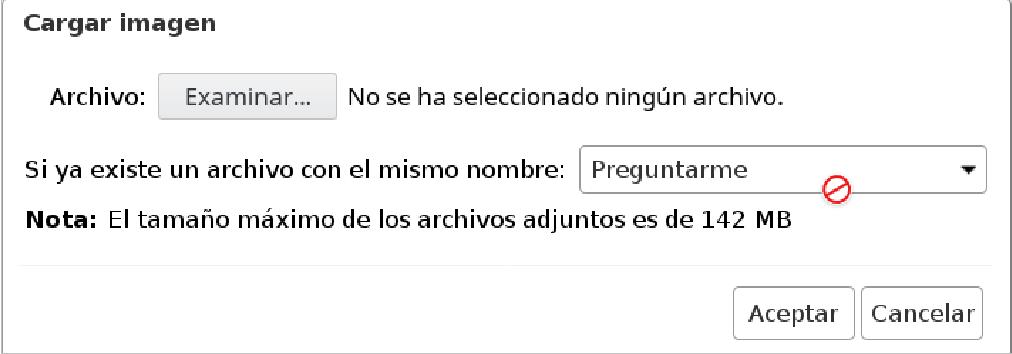
Escogeremos la captura y haremos clic en «Abrir»:
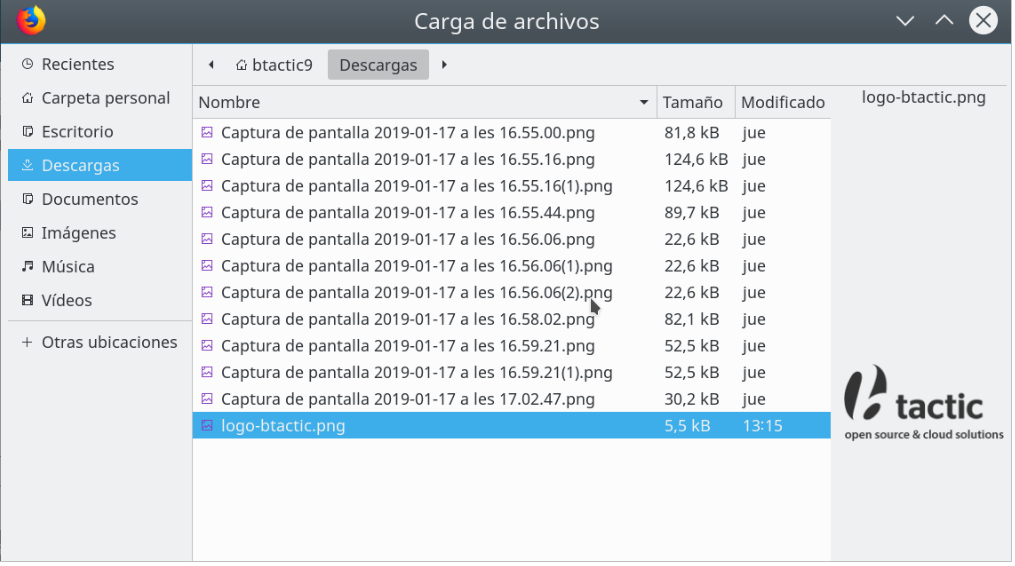
Ahora haremos unas últimas configuraciones.
Aquí podremos elegir qué firma querremos tener para nuevos mensajes, respuestas o reenvíos y si queremos que se esté arriba o abajo del cuerpo del mensaje.
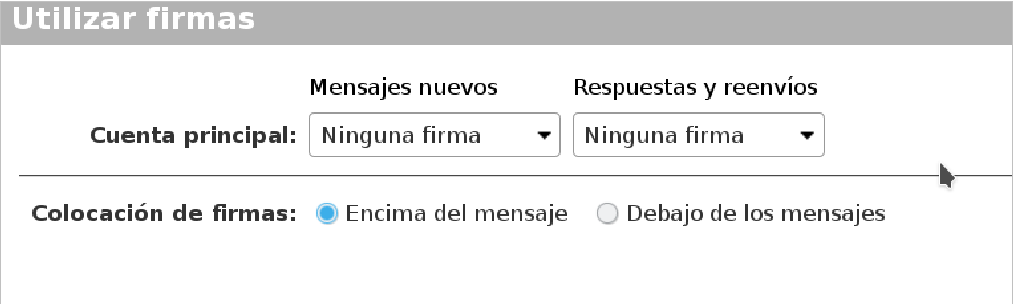
Un ejemplo en nuestro caso, sería que desde la cuenta principal, tendremos la firma con fotografía para los nuevos mensajes, respuestas y reenvíos, también estará abajo del texto que nosotros escribamos.
Prueba de envío de correo, aquí veremos que a la hora de enviar un correo nos sale automáticamente la firma
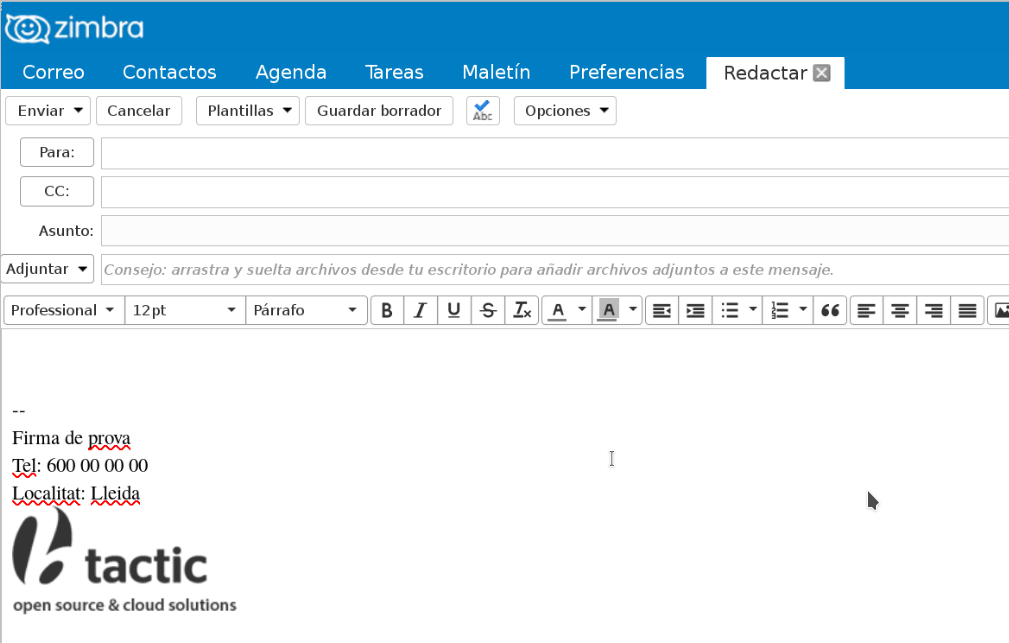
Un último consejo a la hora de enviar un correo si queremos escoger la firma con más comodidad haremos lo siguiente:
Opciones> Firma> escogemos la firma que queramos.