A través de la interfaz de Nextcloud, podremos crear, previsualizar, editar, eliminar, compartir, volver a compartir archivos entre otras.
NOTA: El administrador de Nextcloud puede deshabilitar estas opciones, si carece de alguna de estas, consulte con el administrador de su servidor.
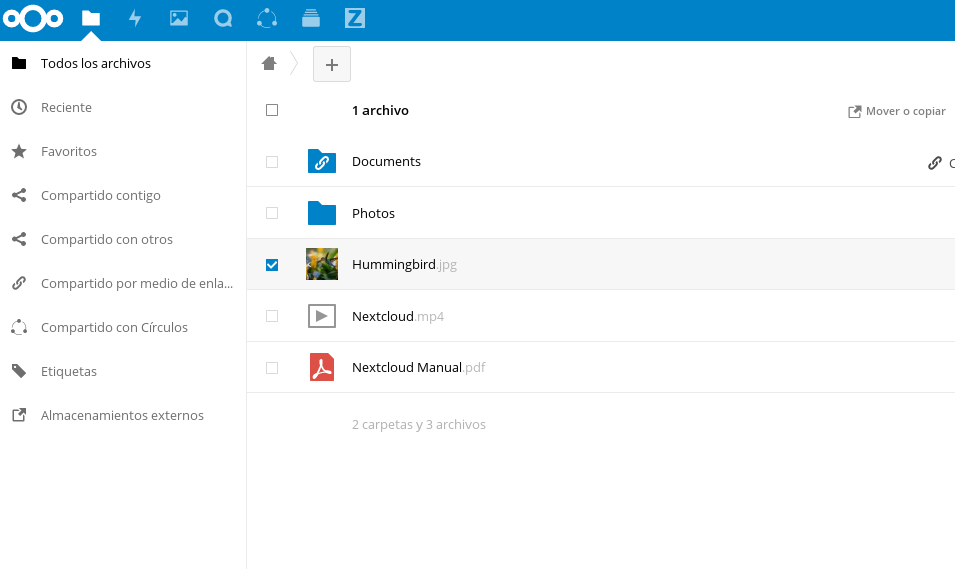
Etiquetar archivos:
Para etiquetar archivos nos dirigiremos a los tres puntos que aparecen en la linea de nuestro archivo y pulsaremos Detalles. En Etiquetas, introduciremos las que deseemos (es necesario pulsar ENTER cada vez que introducimos otra etiqueta). Todas las etiquetas son etiquetas de sistema y son compartidas por todos los usuarios en su servidor Nextcloud.
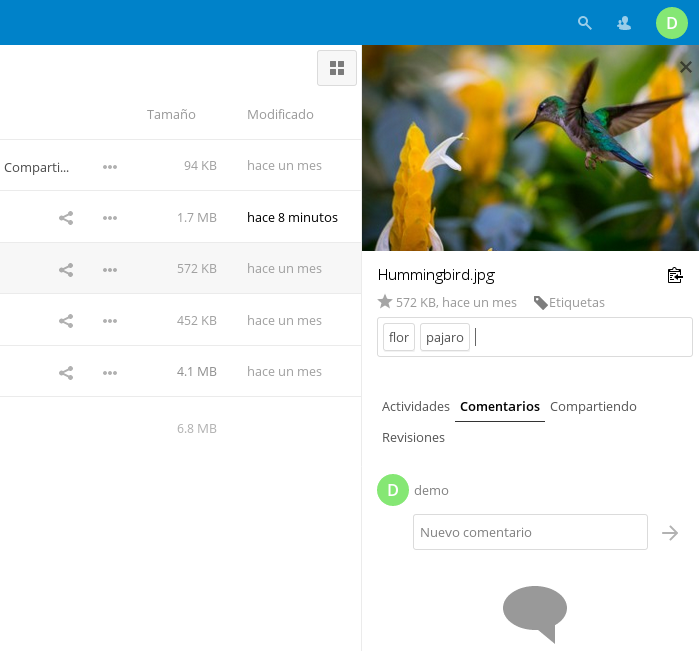
Una vez introducidas podremos dirigirnos a Etiquetas y buscar archivos a través de las etiquetas que tengan asociadas.
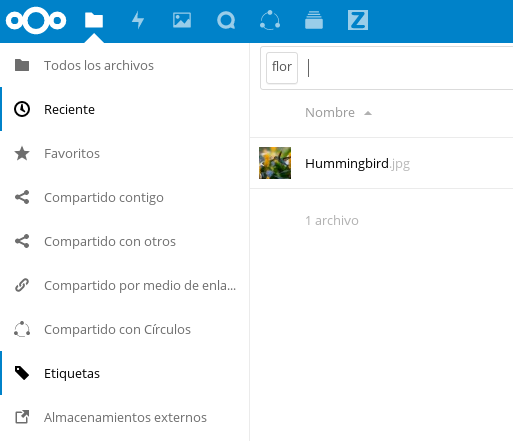
Reproductor de vídeo:
Podemos ver vídeos que tengamos en Nextcloud con la aplicación de reproducción de vídeo, simplemente pulsando en él. La calidad de este dependerá del navegador web que estemos utilizando y el formato del vídeo.
NOTA: Si el administrador de Nextcloud no ha desactivado la opción de reproducción y aun así no podemos ver el vídeo posiblemente se tratará de un error del navegador. Para más información sobre esto pulsa aquí.
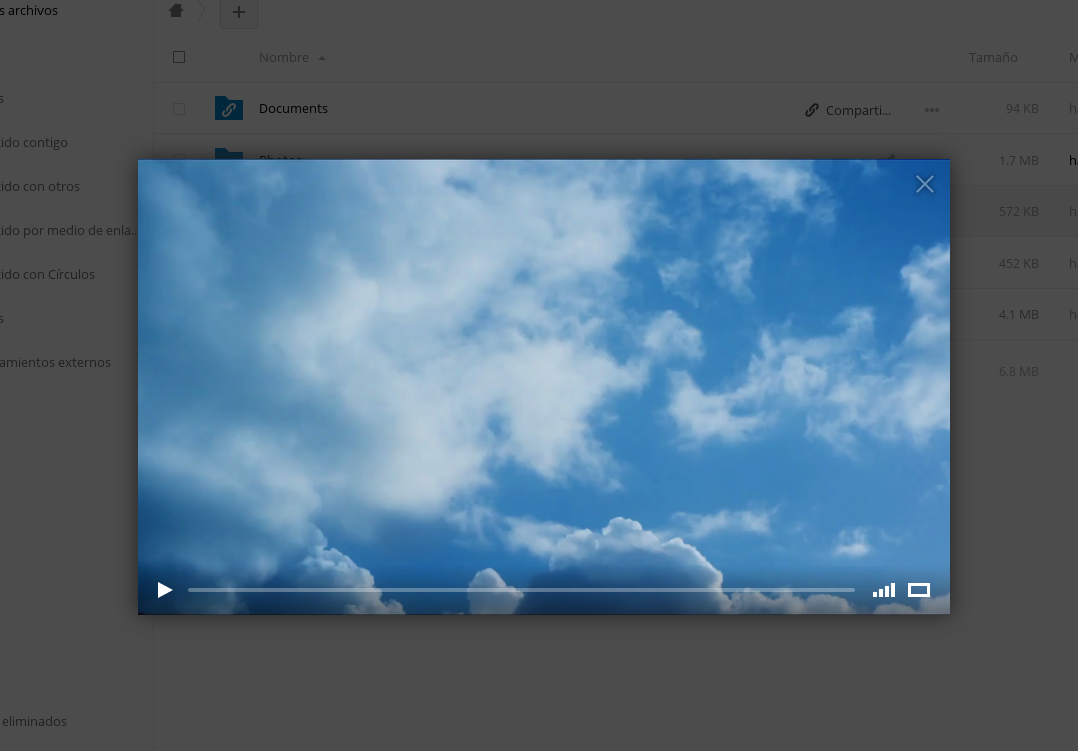
Control de archivos:
Nextcloud puede mostrar vistas previas de archivos de imagen, de audio o de texto si nuestro administrador de servidor lo permite. Pasando el cursor por encima de estos archivos podemos llevar a cabo diferentes funciones:
- Favoritos: Pulsando los tres puntos que se encuentran en la línea del archivo podemos Añadir a favoritos, para resaltarlo.
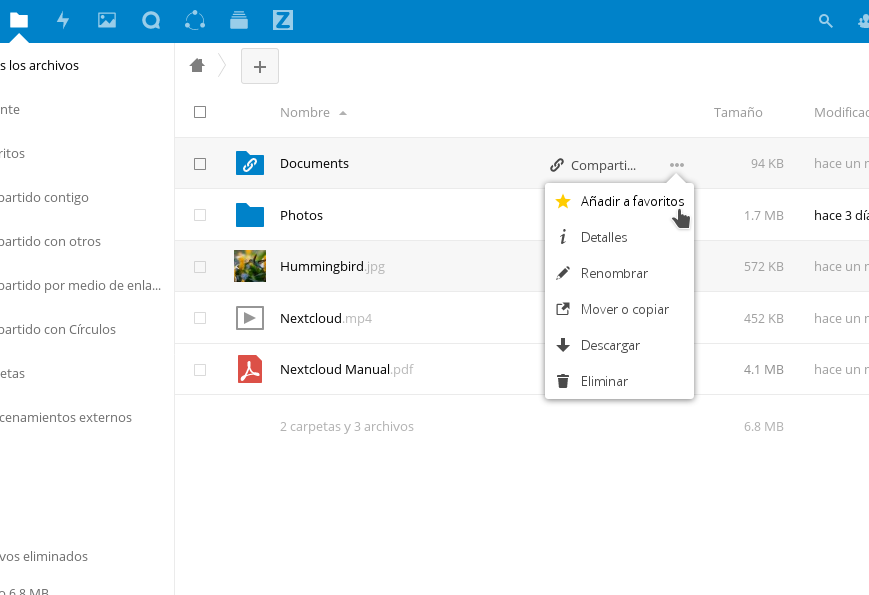
Compartir:
- Podemos compartir cualquier archivo pulsando el botón de compartir, introduciendo el nombre o dirección de correo de la persona a la que queremos compartirle el archivo.
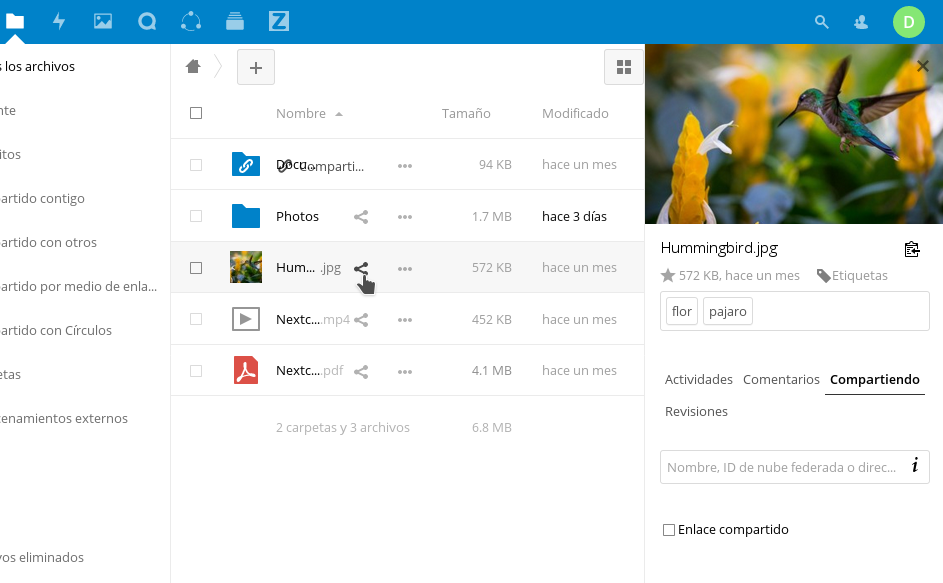
Una vez compartido el archivo con una persona podemos escoger que funciones podrá llevar a cabo. Entre ellas se encuentran la de Editar, que incluirá la opción de Crear, Cambiar o Eliminar archivos, Compartir (con una tercera persona) o Establecer una fecha de caducidad. También podemos dejar de compartirlo con esta persona pulsando Dejar de compartir.
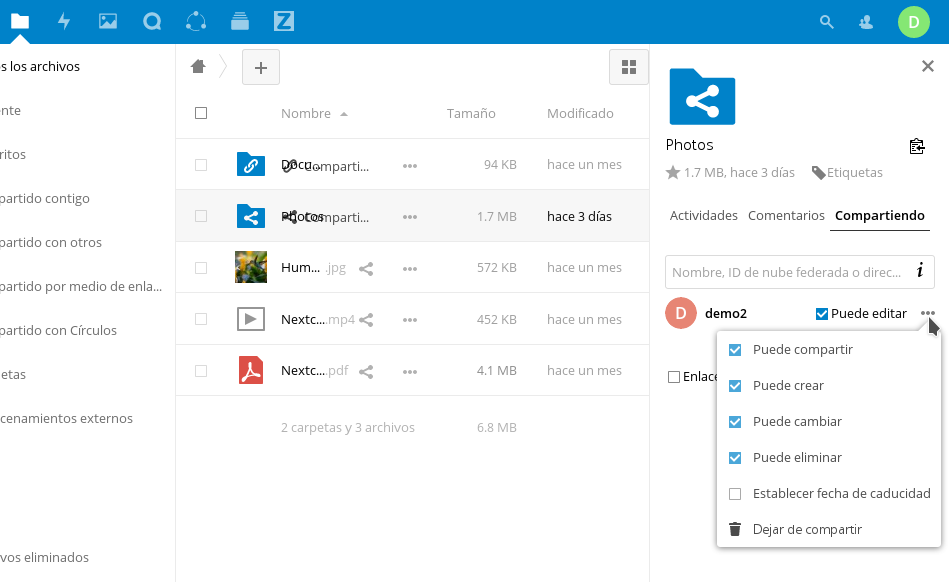
-
Desplegable:
Además de lo explicado anteriormente y de la misma manera que hemos incluido nuestro archivo como Favorito, pulsaremos los tres puntos para poder Renombrar el archivo, Mover o copiarlo en otra carpeta, Descargarlo o Eliminarlo.
NOTA: La opción Abrir en ONLYOFFICE está solo disponible para previsualizar archivos PDF o similares.
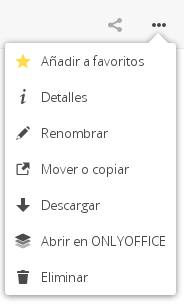
Detalles:
En detalles podemos ver información general sobre nuestro archivo, actividades, comentarios, ajustes de compartir y revisiones.
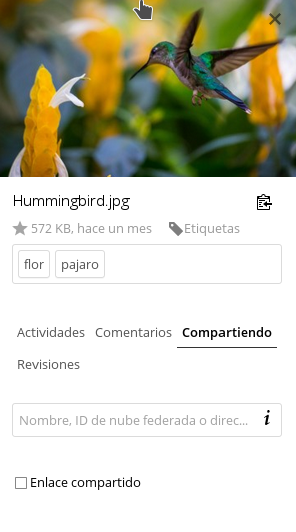
Archivos ocultos:
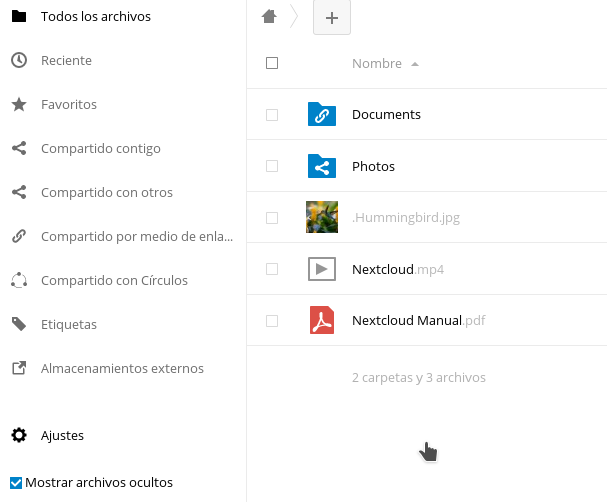
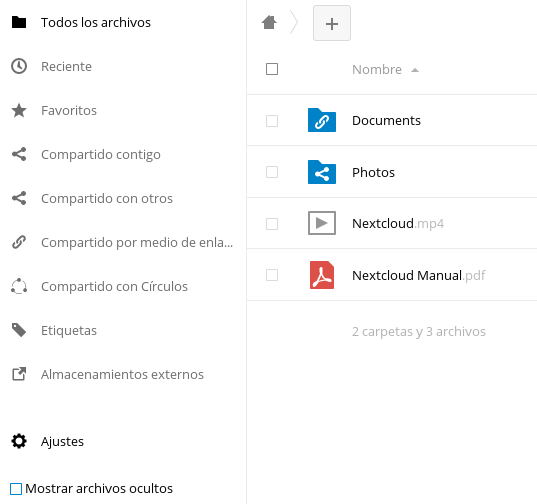
Previsualización:
Podemos también previsualizar los archivos que tenemos en nuestro Nextcloud con doble clic, siempre que nuestro administrador de servidor lo haya habilitado. Si este esta habilitado y aun así no podemos visualizarlo Descargaremos el archivo y lo abriremos desde nuestro ordenador.
Creando o subiendo archivos y directorios:
Para subir o crear nuevos archivos y carpetas pulsaremos el botón representado un »+». También podemos subir archivos arrastrándolos directamente en la página.
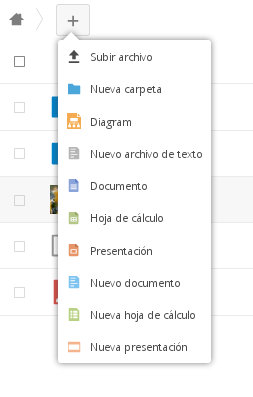
Seleccionando archivos y carpetas:
Podemos seleccionar uno o más archivos y carpetas pulsando en los recuadros del lado de su nombre. Esto nos permitirá realizar acciones en masa como Mover o copiar, Descargar o Eliminar. También podemos seleccionarlos todos mediante el recuadro situado encima de todos los archivos.
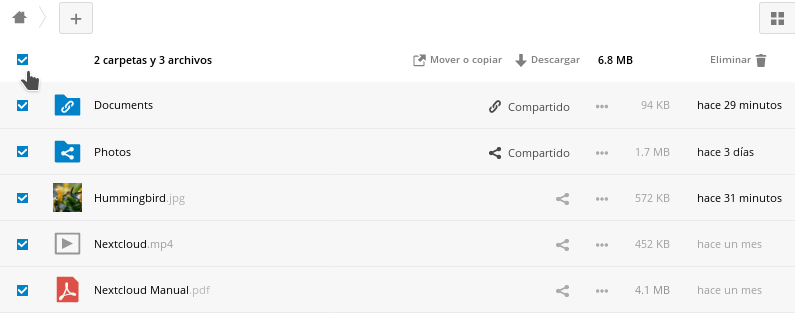
NOTA: Si no observamos el botón de Descargar será posiblemente porque nuestro administrador lo habrá deshabilitado.
Filtración de la vista de archivos:
Mediante la barra situada a la izquierda de los archivos podemos buscar de manera más rápida nuestros archivos. Que se ordenarán de manera automática según la información que nosotros introduzcamos en el archivo.
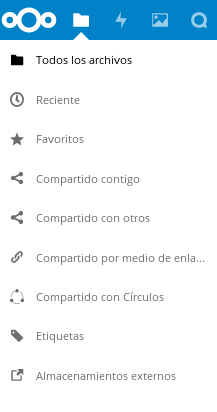
Mover archivos:
Podemos mover archivos y carpetas manteniendo pulsado sobre el archivo y arrastrándolo donde deseamos moverlo.

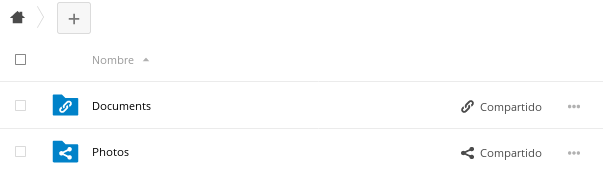


Comentarios:
En la Vista detallada del archivo, en el apartado de Comentarios, podemos tanto comentar como recibir comentarios de aquellas personas que tengan acceso al archivo.