Flujo de trabajo abierto avanzado
Advanced OpenWorkflow (AOW) es un módulo para SuiteCRM, que permite a los usuarios crear procesos personalizados de flujo de trabajo. Este módulo permite a los usuarios activar varias acciones del sistema en función de las condiciones de cualquier módulo de SuiteCRM.
Crear un proceso de flujo de trabajo
Puede crear procesos de flujo de trabajo navegando al módulo ‘WorkFlow’ dentro de SuiteCRM. Haga clic en el botón ‘Crear Workflow‘ dentro de la barra de acciones para comenzar a crear el proceso. El primer panel permite a los usuarios configurar el proceso del flujo de trabajo.
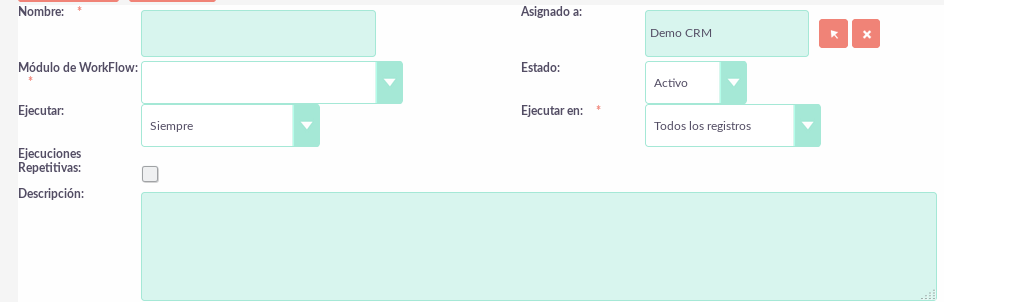
Esto le permite especificar lo siguiente.
– Nombre: el nombre del proceso.
– Asignado a: el usuario asignado del proceso de flujo de trabajo.
– Módulo WorkFlow: lista desplegable de todos los módulos encontrados en la instancia de SuiteCRM. Este es el módulo con el que se ejecuta el flujo de trabajo. Por ejemplo, cuando se crea / edita una cuenta.
– Estado: activo o inactivo. Solo se ejecutarán los procesos activos.
– Ejecutar: siempre, al guardar o en el programador.
– Ejecutar en: todos los registros, registros modificados o nuevos registros.
– Repeticiones repetidas: si está marcado, el proceso continuará ejecutándose una y otra vez. Idealmente, esto solo debería verificarse si una de las Acciones especificadas niega (o conducirá a la negación) de una de las Condiciones especificadas.
– Descripción – Una descripción del proceso.
Condiciones
Agregar condiciones
Una vez configurado, puede agregar condiciones a un proceso de flujo de trabajo usando el panel de condiciones. Esto permite a los usuarios especificar los criterios que deben desencadenar las acciones del flujo de trabajo.
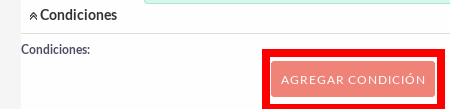
Para agregar una Línea de condición, debe hacer clic en el botón ‘Agregar condición‘.
NOTA: debe seleccionar su Módulo WorkFlow en el primer panel antes de agregar una Línea de condición.

Puede tener una cantidad ilimitada de Líneas de condición. Para agregar otra línea, haga clic en el botón ‘Agregar condición‘ nuevamente y aparecerá. En la línea, tendrás cuatro campos; Campo, operador, tipo y valor.
Campo y operador
El campo es un menú desplegable que se completa automáticamente con todos los campos que se encuentran en el Módulo WorkFlow.
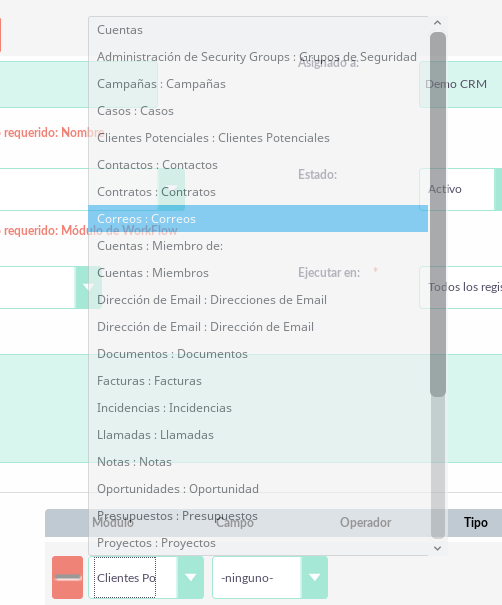
El campo seleccionado determinará las opciones disponibles para Operador y Tipo. Si el tipo de campo no es un número o fecha, los operadores disponibles serán ‘Igual a‘ o ‘No igual a‘. Para los campos de número y fecha también puede elegir entre operadores lógicos adicionales; ‘Menor que‘, ‘Mayor que‘, ‘Menor o igual que‘ o ‘Mayor o igual que‘.
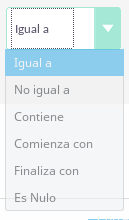
Tipos de condiciones
Puede especificar procesos de flujo de trabajo para disparar en diferentes tipos de condiciones. Estos son los siguientes:
– Valor: se usa para comparar directamente el campo con un valor. El tipo de valor ofrecido es dinámico para el tipo de campo del campo seleccionado. Por ejemplo, si el tipo de campo es desplegable, el tipo de campo de valor será la misma lista desplegable.
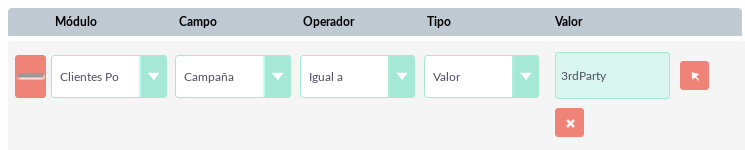
– Campo: se usa para actuar en un proceso de flujo de trabajo cuando un campo se compara con otro campo en el registro.

– Múltiple: se puede seleccionar si el campo es un menú desplegable / selección múltiple. Esto permite a los usuarios especificar múltiples valores para la acción del flujo de trabajo.

– Fecha: esto le permite especificar el flujo de trabajo que se producirá después de / antes de una cantidad de tiempo desde otro campo de fecha o ‘Ahora’. Por ejemplo, cuando la fecha de inicio de una llamada es ‘Ahora + 10 minutos’. Esto solo se puede usar cuando el campo es un campo de fecha. La cantidad de tiempo antes o después de la fecha se puede especificar en minutos, horas, días, semanas o meses.
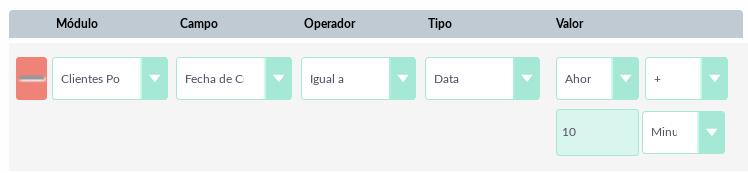
Eliminando condiciones
Puede eliminar las líneas de condición haciendo clic en el botón ‘-‘ en el lado izquierdo de la condición.
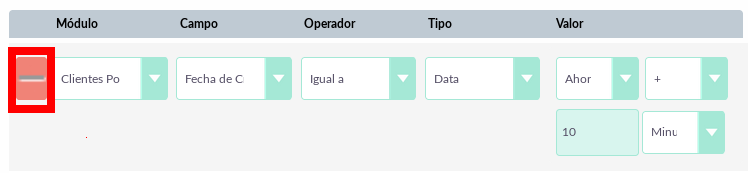
Comportamiento
Agregar acciones
Las acciones se definen en el tercer panel. Estos especifican qué eventos deben ocurrir cuando se cumplen las condiciones. Puede agregar una acción haciendo clic en el botón «Agregar acción«.
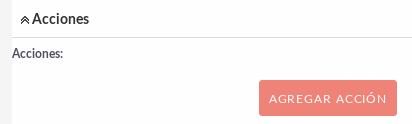
Esto hará que aparezca la línea de acción.

Desde la Línea de Acción puede seleccionar Acción y darle un Nombre. Las acciones disponibles son; ‘Crear registro‘, ‘Modificar registro‘ y ‘Enviar correo electrónico‘. Puede especificar una cantidad ilimitada de acciones para cada proceso de flujo de trabajo.
Crear registro
Si selecciona ‘Crear registro‘, se le pedirá que seleccione un Tipo de registro. Este es el tipo de módulo del registro que está buscando crear.
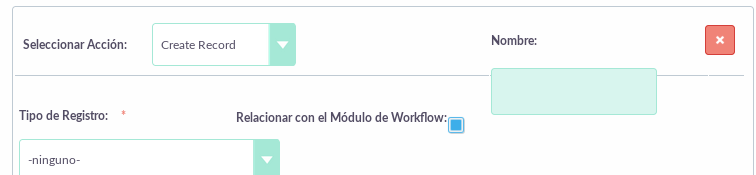
Una vez seleccionado, puede agregar campos o relaciones a este registro usando los botones ‘Agregar campo‘ y ‘Agregar relación‘.
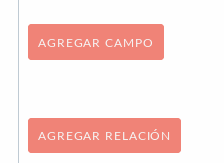
Al agregar campos, el primer menú desplegable en la línea se completará con todos los campos de ese módulo. El segundo menú desplegable le permite especificar cómo se obtendrá el valor para ese campo. Para la mayoría de los casos, las opciones son las siguientes:
– Valor: esto le permitirá ingresar el valor directamente usando el mismo tipo de campo que el campo seleccionado.
– Campo – Esto hará que el campo tenga el mismo valor que un campo encontrado en el Módulo WorkFlow.
– Fecha: solo se puede seleccionar si el campo es un campo de fecha. Esto le permitirá especificar el valor como una cantidad de tiempo después / antes de otro campo de fecha o ‘Ahora’.

Seleccionar el campo ‘Asignado a‘ también le brinda más opciones. Además de por valor y campo, puede asignar un usuario de la siguiente manera:
– Round Robin – Esto seleccionará a cada usuario por turno.
– Menos ocupado: Esto lo seleccionará con la menor cantidad de registros asignados para ese módulo.
– Aleatorio: seleccionará un usuario aleatorio.
NOTA: Para cada una de las opciones anteriores, puede elegir si quiere que lo seleccionen de entre todos los usuarios o usuarios de un rol específico. Si tiene instalado el módulo SecuritySuite, también puede elegir si desea que lo seleccionen de entre todos los usuarios de un Grupo de seguridad en particular o de todos los usuarios de un grupo de seguridad particular con un rol en particular.
Al agregar relaciones, debe seleccionar el módulo relacionado de la lista desplegable y luego seleccionar el registro con el que se relacionará el nuevo registro.

NOTA: Debe seleccionar el módulo relacionado con el botón de flecha: la finalización automática en el campo de texto no está desarrollada actualmente.
Modificar registro
Enviar correo electrónico
La acción ‘Enviar correo electrónico‘ permite a los usuarios crear procesos de flujo de trabajo que enviarán un correo electrónico basado en una plantilla a las personas. Usando esta acción hay cuatro tipos diferentes de destinatarios.
– Correo electrónico – esto enviará un correo electrónico a una dirección de correo electrónico específica. Debe especificar la dirección de correo electrónico y la plantilla de correo electrónico.
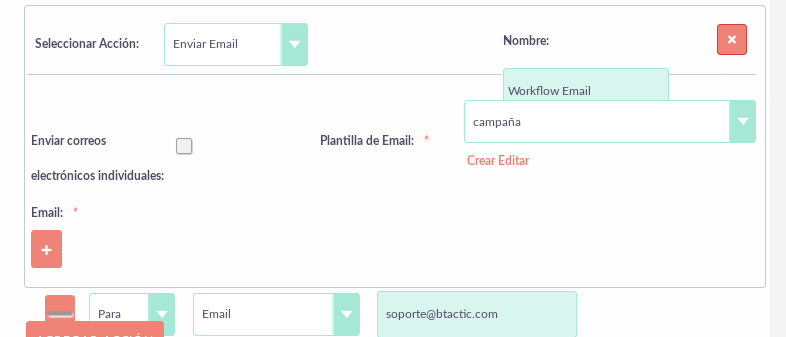
– Grabar correo electrónico – enviará un correo electrónico a la dirección de correo electrónico principal especificada en el registro que activó el proceso del flujo de trabajo. Esto solo se puede usar si el registro tiene un campo de correo electrónico como Cuentas y Contactos. Para esta opción, solo necesita especificar la plantilla.
– Usuario – enviará el correo electrónico a una dirección de correo electrónico de los usuarios especificada. Debe especificar el usuario del destinatario y la plantilla del correo electrónico.
– Campo relacionado – enviará un correo electrónico a la dirección de correo electrónico principal especificada en un registro de módulos relacionados. En este caso, debe especificar el módulo relacionado (De una lista desplegable) y la plantilla de correo electrónico.

Calcular campos
Si selecciona ‘Calcular campos‘ en el menú desplegable Acción, la interfaz de usuario Calcular campos se cargará después de un segundo y se ve como la imagen siguiente.
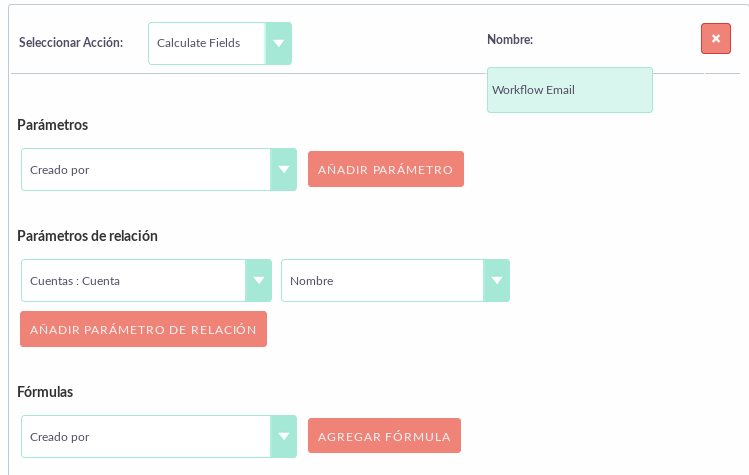
Calcular campos – Agregar parámetros
Es posible agregar parámetros a las fórmulas usando el menú desplegable en la sección de Parámetros de la interfaz de usuario Calcular Campos. El menú desplegable contiene todos los campos (básicos y personalizados) que pertenecen al módulo seleccionado en la sección de campos básicos.
Para agregar un parámetro, seleccione el campo del menú desplegable y haga clic en el botón Agregar parámetro. Después de esta acción, aparece una nueva línea en la tabla de parámetros con el nombre del campo y el identificador dado.
Para algunos campos (listas desplegables y selecciones múltiples) aparece un menú desplegable adicional donde el usuario puede seleccionar si el valor sin formato o el formato debe utilizarse en Campos calculados. El formato sin procesar significa el valor que se almacena en la base de datos y el valor formateado significa la etiqueta para ese valor de base de datos.
Para eliminar un parámetro de la tabla, simplemente haga clic en el botón ‘-‘ en la fila del parámetro. Tenga en cuenta que si elimina un parámetro, todos los identificadores se vuelven a calcular, por lo que los identificadores podrían cambiar por campos.
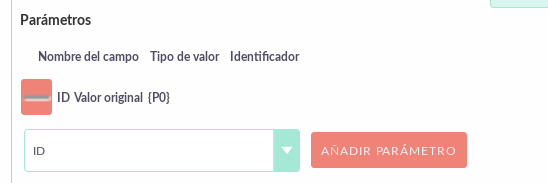
El identificador se usa para hacer referencia a este campo cuando el usuario crea la fórmula. Por ejemplo, todas las apariencias del identificador {P0} se reemplazarán por el nombre de la cuenta en la fórmula. Todos los parámetros son como {Px} donde x es el orden secuencial del parámetro. La cantidad de los parámetros no está limitada.
Calcular campos – Agregar parámetros de relación
Los parámetros de relación son muy similares a los parámetros regulares, la única diferencia es que el usuario primero selecciona una entidad que está en una relación uno a uno o uno a muchos con la entidad real.
Para agregar un parámetro de relación, primero seleccione la relación, luego seleccione el campo de la entidad conectada y presione el botón Agregar parámetro de relación. Después de esta acción, aparece una nueva línea en la tabla de parámetros de relación con el nombre de la relación, el nombre del campo y el identificador proporcionado.
En cuanto a los parámetros de algunos campos de parámetros de relación (menús desplegables y selecciones múltiples), aparece un menú desplegable adicional donde el usuario puede seleccionar si el valor sin procesar o el formato se debe usar en Calcular campos.
Para eliminar un parámetro de relación de la tabla, simplemente haga clic en el botón ‘-‘ en la fila del parámetro de relación. Tenga en cuenta que si elimina un parámetro de relación, todos los identificadores se vuelven a calcular, por lo que los identificadores podrían cambiar por campos.
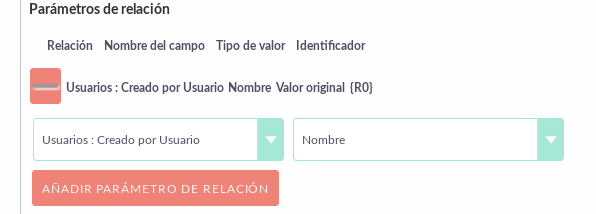
El identificador se usa para hacer referencia a este campo cuando el usuario crea la fórmula. Por ejemplo, todas las apariencias del identificador {R0} se reemplazarán por el nombre de usuario del creador en la fórmula. Todos los parámetros de relación son como {Rx} donde x es el orden secuencial del parámetro de relación. La cantidad de los parámetros de relación no está limitada.
Calcular campos – Crear fórmula para un campo
En la parte de Fórmulas de la interfaz de usuario, el usuario puede agregar fórmulas para los campos de la entidad real.
Para agregar una fórmula, seleccione un campo de la lista desplegable primero y luego presione el botón Agregar fórmula. Después de esta acción, aparece una nueva línea en la tabla de fórmulas con el nombre del campo y el lugar para la fórmula.
Para eliminar una fórmula de la tabla, simplemente haga clic en el botón ‘-‘ en la fila de la fórmula.
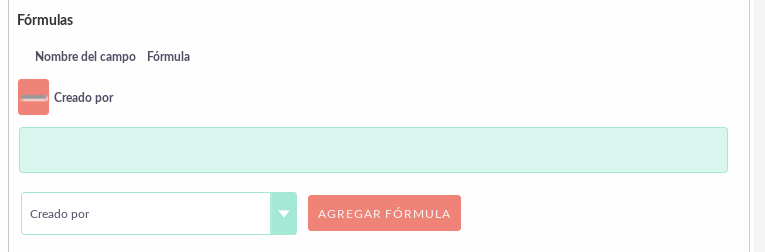
La fórmula es un cuadro de texto donde el usuario puede escribir las fórmulas. El módulo evalúa la fórmula en el tiempo dado (en guardar, en la ejecución del programador o en ambas) y completa el campo seleccionado con el valor evaluado.
La fórmula puede contener cualquier texto (con soporte completo UTF-8), pero solo se evalúan las partes de la función (funciones con parámetros entre ‘{‘ y ‘}’). Por ejemplo, con los parámetros agregados en las secciones anteriores, si llenamos la fórmula como: Cuenta {P0} creada por nombre de usuario {R0}, el campo de descripción tendrá el siguiente valor después de guardar: Cuenta Mi cuenta creada por nombre de usuario MyUser (lo que implica que el nombre de la cuenta es My Account y el nombre de usuario del creador es MyUser).
El Calculate Fields tiene muchas funciones integradas que le permiten al usuario construir fórmulas complejas para lograr varios objetivos. Estas funciones se describen en la siguiente sección.
Calcular campos – Funciones utilizables
Como se mencionó anteriormente, todas las funciones están envueltas entre signos ‘{‘ y ‘}’, y se parecen a {functionName (parameter1; parameter2; …)}. El conteo de los parámetros es diferente para las diferentes funciones. El módulo evalúa las funciones y las cambia con su resultado en la fórmula.
Las funciones pueden integrarse entre sí (usando el resultado de una función como parámetro para otra función) como en este ejemplo:
{poder ({restar ({dividir ({agregar ({multiplicar (10; 2)}; 12)}; 8)}; 1)}; 2)}
Esta función es el aspecto formal de la siguiente expresión matemática:
((((10 * 2) + 12) / 8) – 1) 2



Porfavor necesito implementar Moodle con SuiteCRM, pero no encuentro un buen material para lograrlo.
Gracias de antemano, muy buen post.
Hola Jose Leonardo, podemos ayudarle en este tema, pero hay que hacerlo via API y esto tiene un coste asociado, puede contactar con nosotros a través del formulario de contacto del web https://www.btactic.com/contacto/ y le haremos un presupuesto. Gracias
Hola, he estado probando y necesito saber como seria la formula para multiplicar un valor del modulo opportunity por un valor del modulo usuario.
Hemos establecido una comisión en % en el usuario, en oportunidad importamos un valor de comisión de empresa, y queremos crear un workflow que al importar las oportunidades con su comisión, multiplique la comision por el %.
{P0}×{R0}\100
No se si es posible que pueda hacerlo o si tengo que ir a código.
Esto lo tiene que hacer por logic hook en código.
Hola, he creado varios flujos en un mismo módulo para tener diferentes alertas en tiempos distintos ¿cómo gestiono que estos se envíen individuales?
Cada flujo dispone de un correo de envio configurable, en la parte final del flujo se pueden configurar diferentes opciones de envio de correo.