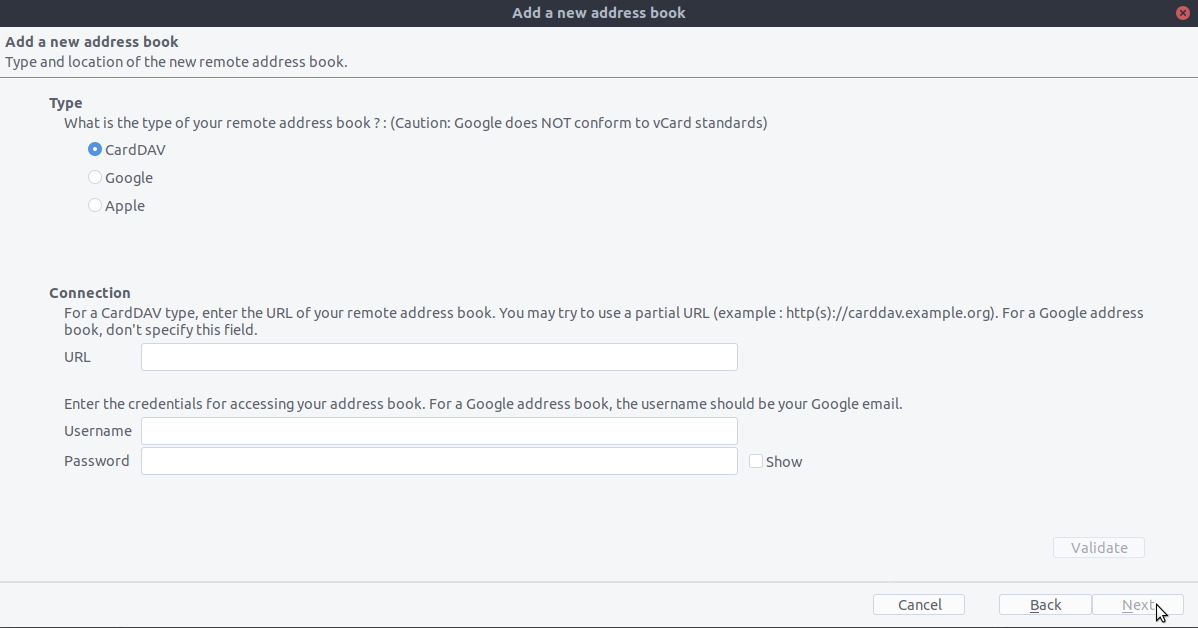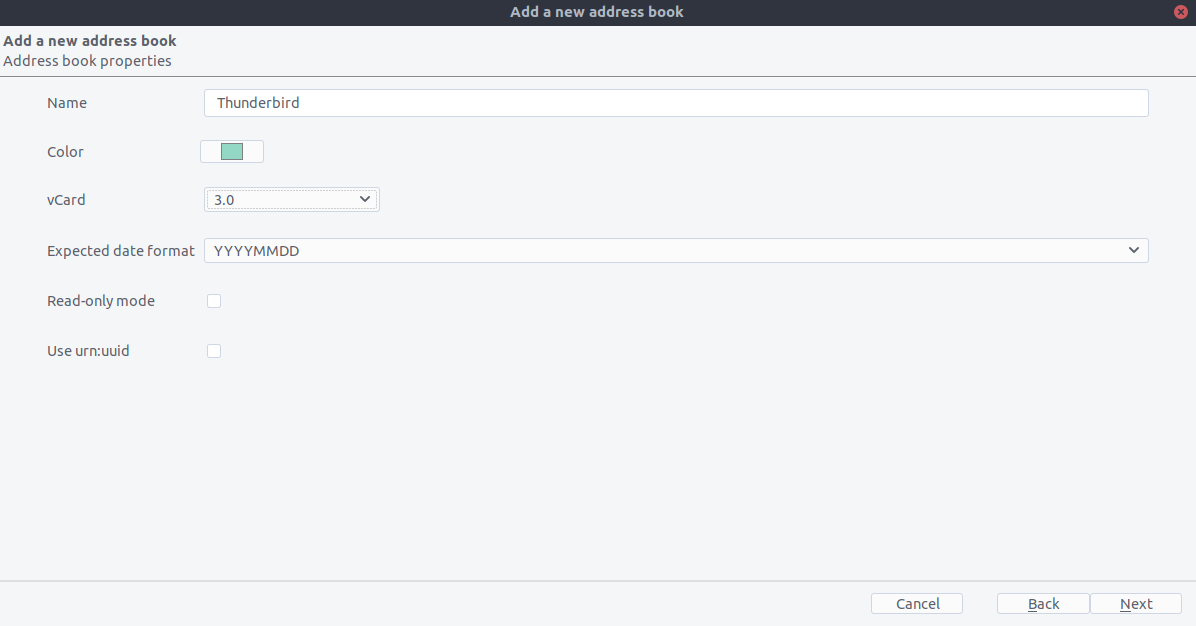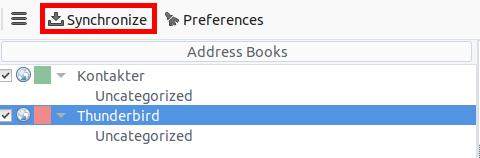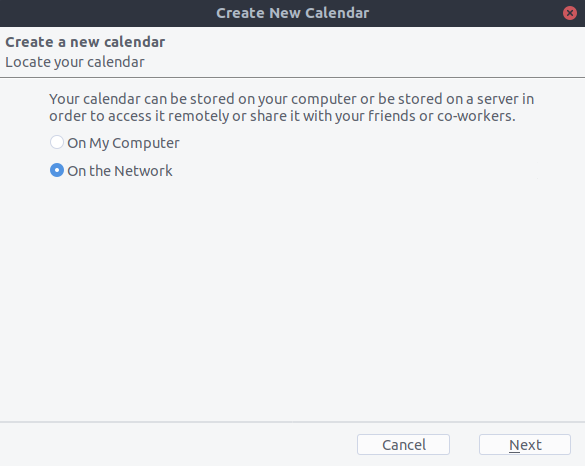Sincronización con Android
Archivos y notificaciones
- Instale el cliente de Android Nextcloud desde Google Play Store o desde F-Droid.
- Inicie la aplicación. Hay dos formas de configurarlo:
O: ingrese la URL de su servidor, continúe, ingrese su nombre de usuario y contraseña y confirme para otorgar acceso.
O: en la GUI web de Nextcloud, vaya a las preferencias del usuario, vaya a Seguridad. Genere una contraseña de la aplicación, haga clic en «Generar código QR» y toque el ícono del escáner QR en la aplicación Nextcloud, apunte la cámara de su teléfono hacia la pantalla.
Contactos y Calendario
Con la aplicación móvil Nextcloud
- Instale DAVx⁵ (anteriormente conocido como DAVDroid) en su dispositivo Android, desde Google Play Store o desde F-Droid.
- En el móvil Nextcloud, vaya a Configuración/Más, toque «Sincronizar calendarios y contactos».
- Ahora, DAVx⁵ abrirá la ventana de inicio de sesión de Webflow de Nextcloud, donde deberá ingresar sus credenciales y otorgar acceso.
- Se abrirá DAVx⁵ y te pedirá que crees una cuenta. Establezca el nombre de la cuenta a uno de su elección y establezca el Método de grupo de contactos en Los grupos son categorías por contacto.
- Después de esto, DAVx⁵ se cerrará y volverá a aparecer la aplicación Nextcloud. Para finalizar la configuración, debe iniciar manualmente DAVx⁵ nuevamente.
- Toque el ícono de la cuenta que DAVx⁵ acaba de crear, cuando se le solicite, otorgue acceso a DAVx⁵ a sus calendarios y contactos. Opcionalmente, instale OpenTasks (Google Play Store o F-Droid) y también otorgue acceso a DAVx⁵ a sus tareas.
- Cuando toca el ícono de la cuenta que DAVx⁵ ha configurado, descubrirá las libretas de direcciones y calendarios disponibles. Elige cuáles quieres sincronizar y finaliza.
Sin la aplicación móvil Nextcloud
Si no desea instalar la aplicación móvil Nextcloud, se requieren los siguientes pasos:
- Instale DAVx⁵ (anteriormente conocido como DAVDroid) en su dispositivo Android, desde Google Play Store o desde F-Droid.
- Opcionalmente instale OpenTasks (Google Play Store o F-Droid).
- Cree una nueva cuenta (botón «+»).
- Seleccione Conexión con URL y nombre de usuario. URL base: URL de su instancia de Nextcloud (por ejemplo, vhttps://sub.example.com/remote.php/da) y método de grupo de contacto: como credenciales.
- Elija la opción Los grupos son categorías por contacto.
- Haga clic en Conectar.
- Seleccione los datos que desea sincronizar.
- Cuando se le solicite, otorgue permisos de acceso a DAVx⁵ para sus contactos, calendarios y, opcionalmente, tareas.
Nota Ingrese su dirección de correo electrónico como nombre de cuenta DAVx⁵ (obligatorio si desea poder enviar una invitación de calendario). Si su dirección de correo electrónico está registrada en sus preferencias de Nextcloud y ha configurado su cuenta usando la aplicación móvil de Nextcloud, todo esto debería ser el caso.
Consejo DAVx⁵ enumera las suscripciones de calendario realizadas a través de la aplicación Nextcloud Calendar, pero debe instalar la aplicación ICSx⁵ (anteriormente conocida como ICSDroid) en su dispositivo Android, desde Google Play Store o desde F-Droid para sincronizarlas.
Sincronización con iOS
Calendario
- Abra la aplicación de configuración.
- Seleccione Calendario.
- Seleccione Cuentas.
- Seleccione Agregar cuenta.
- Seleccione Otro como tipo de cuenta.
- Seleccione Agregar cuenta CalDAV.
- Para servidor, escriba el nombre de dominio de su servidor, es decir, ejemplo.com.
- Introduzca su nombre de usuario y contraseña.
- Seleccione Siguiente.
Su calendario ahora estará visible en la aplicación Calendario.
Nota A partir de iOS 12, es necesario un cifrado SSL. Por lo tanto, no deshabilite SSL (por este motivo, se requiere un certificado en su dominio, https://letsencrypt.org/ servirá).
Contactos
- Abra la aplicación de configuración.
- Seleccione Contactos.
- Seleccione Cuentas.
- Seleccione Agregar cuenta.
- Seleccione Otro como tipo de cuenta.
- Seleccione Agregar cuenta CardDAV.
- Para el servidor, escriba el nombre de dominio de su servidor, es decir, example.com.
- Introduzca su nombre de usuario y contraseña.
- Seleccione Siguiente.
Ahora debería encontrar sus contactos en la libreta de direcciones de su iPhone.
Nota A partir de iOS 12, es necesario un cifrado SSL. Por lo tanto, no deshabilite SSL (por este motivo, se requiere un certificado en su dominio, https://letsencrypt.org/ servirá).
Sincronización con macOS
Configure sus cuentas
En los siguientes pasos, agregará los recursos de su servidor para CalDAV (Calendario) y CardDAV (Contactos) a su Nextcloud.
- Abra las preferencias del sistema de su dispositivo macOS.
- Navegue a Cuentas de Internet:

- Haga clic en Agregar otra cuenta… y haga clic en Cuenta CalDAV para Calendario o Cuenta CardDAV para Contactos:

- Seleccione Manual como tipo de cuenta y escriba sus respectivas credenciales:Nombre de usuario: su nombre de usuario o correo electrónico de NextcloudContraseña: su contraseña/token de aplicación generada (Más información).
Nota No puede configurar Calendario/Contactos juntos. Debe configurarlos en cuentas separadas.
- Haga clic en Iniciar sesión.Para CalDAV (Calendario): ahora puede seleccionar con qué aplicaciones desea utilizar este recurso. En la mayoría de los casos, esta será la aplicación «Calendario», a veces también puede querer usarla para sus Tareas y recordatorios.

Solución de problemas
- macOS no admite la sincronización de CalDAV/CardDAV a través de conexiones http:// no cifradas. Asegúrese de tener https:// habilitado y configurado en el lado del servidor y del cliente.
- Los certificados autofirmados deben configurarse correctamente en el llavero de macOS.
Sincronización con Thunderbird
Thunderbird es un cliente de correo maduro y rico en funciones que se puede convertir en un PIM completo. Sin embargo, carece de soporte para la sincronización de la libreta de direcciones a través de CardDAV y tampoco tiene la capacidad de descubrir automáticamente calendarios y libretas de direcciones disponibles en el servidor. Por lo tanto, para sincronizar con Nextcloud, se requieren complementos, que se pueden instalar fácilmente a través del administrador de complementos de Thunderbird.
Método recomendado
Para este método, debe tener dos complementos instalados:
Cuando estén instalados, si está en Windows, vaya a Extras/Configuración de sincronización (TbSync) o Editar/Configuración de sincronización (TbSync) si está en Linux, y luego:
- En el administrador de cuentas, elija «Agregar cuenta / Cuenta CalDAV / CardDAV»
- En la siguiente ventana, vaya con la configuración predeterminada llamada Configuración automática y haga clic en siguiente
- Ingrese un nombre de cuenta, que puede elegir libremente, nombre de usuario, contraseña y la URL de su servidor y haga clic en siguiente
- En la siguiente ventana, TbSync debería haber descubierto automáticamente las direcciones CalDAV y CardDAV. Cuando lo haya hecho, haga clic en Finalizar
- Ahora marque la casilla Habilitar y sincronizar esta cuenta. TbSync descubrirá todas las libretas de direcciones y calendarios a los que su cuenta tiene acceso en el servidor
- Marque la casilla junto a cada calendario y libreta de direcciones que desea sincronizar, también establezca la frecuencia con la que desea que se sincronicen y presione el botón sincronizar ahora
- Después de completar la primera sincronización exitosa, puede cerrar la ventana. De ahora en adelante, TbSync hará el trabajo por usted. Ha terminado y puede omitir las siguientes secciones (a menos que necesite una libreta de direcciones más avanzada)
Alternativa: usar el complemento CardBook (solo Contactos)
CardBook es una alternativa avanzada a la libreta de direcciones de Thunderbird, que admite CardDAV. Puede tener TbSync y CardBook instalados en paralelo.
- Haz clic en el ícono CardBook en la esquina superior derecha de Thunderbird:

- En CardBook:Libreta de direcciones > Nueva libreta de direcciones Remoto > SiguienteSeleccione CardDAV, complete la dirección de su servidor Nextcloud, su nombre de usuario y contraseña

- Haga clic en «Validar», haga clic en Siguiente, luego elija el nombre de la libreta de direcciones y haga clic en Siguiente nuevamente:

- Cuando haya terminado, CardBook sincroniza sus libretas de direcciones. Siempre puede activar una sincronización manualmente haciendo clic en «Sincronizar» en la esquina superior izquierda de CardBook:

El método antiguo: suscribirse manualmente a los calendarios
Este método solo es necesario si no desea instalar TBSync.
- Vaya a su calendario de Nextcloud y haga clic en el menú de 3 puntos para el calendario que desea sincronizar, que mostrará una URL similar a esta:
https://cloud.nextcloud.com/remote.php/dav/calendars/daniel/personal/
- Vaya a la vista de calendario en Thunderbird y haga clic derecho en el menú de calendario a la izquierda (donde están los nombres de los calendarios) para agregar un Nuevo calendario.
- Elija En la red:

- Elija CalDAV y complete la información que falta:

Sincronización con KDE Kontact
KOrganizer, Kalendar y KAddressBook pueden sincronizar su calendario, contactos y tareas con un servidor Nextcloud.
Esto se puede hacer siguiendo estos pasos dependiendo de si usa KOrganizer o Kalendar:
En KOrganizer:
- Abra KOrganizer y en la lista de calendarios (abajo a la izquierda) haga clic con el botón derecho y elija Agregar calendario:

En la lista resultante de recursos, elija el recurso de trabajo en grupo DAV:

En Calendario:
- Abra Kalendar y en la barra de menú abra la configuración y luego elija Fuentes de calendario -> Agregar calendario:

- En la lista resultante de recursos, elija el recurso de trabajo en grupo DAV:

In KOrganizer and Kalendar: - Ingrese su nombre de usuario. Como contraseña, debe generar una contraseña/token de aplicación (Más información):

- Elija Nextcloud como opción de servidor Groupware:

- Enter your Nextcloud server URL and, if needed, installation path (anything that comes after the first /, for example mynextcloud in https://exampe.com/mynextcloud). Then click next:

- Ahora puede probar la conexión, lo que puede llevar algún tiempo para la conexión inicial. Si no funciona, puede volver atrás e intentar solucionarlo con otras configuraciones:


- Pick a name for this resource, for example Work or Home. By default, both CalDAV (Calendar) and CardDAV (Contacts) are synced:

Note You can set a manual refresh rate for your calendar and contacts resources. By default this setting is set to 5 minutes and should be fine for the most use cases. When you create a new appointment it is synced to Nextcloud right away. You may want to change this for saving your power or cellular data plan, so that you can update with a right-click on the item in the calendar list.
- Después de unos segundos o minutos, dependiendo de su conexión a Internet, encontrará sus calendarios y contactos dentro de las aplicaciones KOrganizer, Kalendar y KAddressBook de KDE Kontact, así como en el applet de calendario de Plasma:

Sincronización con el escritorio GNOME
El escritorio GNOME tiene soporte integrado para el calendario, los contactos y las tareas de Nextcloud que se mostrarán en Evolution PIM o en la aplicación Calendar, Tasks and Contacts, y también tiene archivos, que se integran en el administrador de archivos Nautilus a través de WebDAV. Este último funciona solo mientras la computadora está conectada.
Esto se puede hacer siguiendo estos pasos:
- En la configuración de GNOME, abra Cuentas en línea.
- En «Agregar una cuenta», elija Nextcloud:

- Ingrese la URL de su servidor, nombre de usuario y contraseña. Si ha habilitado la autenticación de dos factores, debe generar una contraseña/token de aplicación, ya que las cuentas en línea de GNOME aún no admiten el inicio de sesión de flujo web de Nextcloud (más información):

- En la siguiente ventana, seleccione a qué recursos debe acceder GNOME y presione la cruz en la parte superior derecha para cerrar:

Las tareas, calendarios y contactos de Nextcloud ahora deberían estar visibles en Evolution PIM, la aplicación de tareas, contactos y calendarios.
Los archivos se mostrarán como un recurso WebDAV en el administrador de archivos de Nautilus (y también estarán disponibles en los diálogos para abrir/guardar archivos de GNOME). Los documentos deben integrarse en la aplicación Documentos de GNOME.
Todos los recursos también deben poder buscarse desde cualquier lugar presionando la tecla de Windows e ingresando un término de búsqueda.
Sincronización con Windows 10
Calendario
- En su navegador, navegue hasta la aplicación Nextcloud Calendar. En «Configuración e importación», copie la dirección usando «Copiar dirección iOS/macOS CalDAV» en su portapapeles.
- Inicie la aplicación Calendario de Windows 10. Luego, haga clic en el ícono de configuración (ícono de engranaje) y seleccione «Administrar cuentas».
- Haga clic en «Agregar cuenta» y seleccione «iCloud».
- Introduzca un correo electrónico, un nombre de usuario y una contraseña. Ninguna de esta información tiene que ser válida; todo se cambiará en los próximos pasos.
- Haga clic en «Listo». Debería aparecer un mensaje que indica que la configuración se guardó correctamente.
- En el menú «Administrar cuentas», haga clic en la cuenta de iCloud creada en los pasos anteriores y seleccione «Cambiar configuración». Luego, haga clic en «Cambiar la configuración de sincronización del buzón».
- Desplácese hasta la parte inferior del cuadro de diálogo, seleccione «Configuración avanzada del buzón». Desplácese una vez más hasta la parte inferior del cuadro de diálogo y pegue su URL de CalDAV en el campo denominado «Servidor de calendario (CalDAV)».
- Haga clic en «Listo». Ingrese su nombre de usuario y contraseña de Nextcloud en los campos correspondientes y cambie el nombre de la cuenta por el que prefiera (por ejemplo, «Calendario de Nextcloud»). Clic en Guardar».
Contactos
- En la parte inferior izquierda de la Vista de contactos (en Contactos de Nextcloud) busque un pequeño símbolo de impulsor que se vea así:

que mostrará una URL similar a esta: https://cloud.nextcloud.com/remote.php/dav/addressbooks/users/daniel/Thunderbird/ - Inicie la aplicación Calendario de Windows 10. Luego, haga clic en el ícono de configuración (ícono de engranaje) y seleccione «Administrar cuentas».
- Haga clic en «Agregar cuenta» y seleccione «iCloud».
- Introduzca un correo electrónico, un nombre de usuario y una contraseña. Ninguna de esta información tiene que ser válida; todo se cambiará en los próximos pasos.
- Haga clic en «Iniciar sesión» y luego en «Listo». Debería aparecer un mensaje que indica que la configuración se guardó correctamente.
- En el menú «Administrar cuentas», haga clic en la cuenta de iCloud creada en los pasos anteriores y seleccione «Cambiar configuración». Luego, haga clic en «Cambiar la configuración de sincronización del buzón».
- Desplácese hasta la parte inferior del cuadro de diálogo, seleccione «Configuración avanzada del buzón». Desplácese una vez más hasta la parte inferior del cuadro de diálogo y pegue la URL de su CardDAV en el campo denominado «Servidor de contactos (CardDAV)».
- Haga clic en «Listo». Ingrese su nombre de usuario y contraseña de Nextcloud en los campos correspondientes y cambie el nombre de la cuenta por el que prefiera (por ejemplo, «Contactos de Nextcloud»). Clic en Guardar».
Solución de problemas
Después de seguir todos estos pasos, su calendario de Nextcloud debería sincronizarse. Si no, verifique su nombre de usuario y contraseña. De lo contrario, repita estos pasos.
NOTA: No podrá sincronizar su calendario si tiene habilitada la autenticación de dos factores. Siga los pasos a continuación para obtener una contraseña de aplicación que se pueda usar con la aplicación cliente Calendario:
- Inicie sesión en Nextcloud. Haga clic en su icono de usuario, luego haga clic en «Configuración».
- Haga clic en «Seguridad», luego busque un botón con la etiqueta «Crear nueva contraseña de aplicación». Junto a este botón, ingrese «Aplicación de calendario de Windows 10». Luego, haga clic en el botón, copie y pegue la contraseña. Use esta contraseña en lugar de su contraseña de Nextcloud para el Paso 8.
Un agradecimiento especial a este usuario de Reddit por su publicación: https://www.reddit.com/r/Nextcloud/comments/5rcypb/using_the_windows_10_calendar_application_with/
Contactos
- Repita los pasos 1 a 7 de las instrucciones del Calendario. Si ya configuró la sincronización del calendario, puede usar la misma cuenta para esto.
- En la «Configuración avanzada del buzón de correo», pegue su URL de CalDAV en el campo denominado «Servidor de contactos (CardDAV)».
- Reemplace la ruta «directores» dentro de la URL con «libretas de direcciones».
- Haga clic en «Listo». Ingrese su nombre de usuario y contraseña de Nextcloud en los campos correspondientes y cambie el nombre de la cuenta por el que prefiera (por ejemplo, «Nextcloud»). Clic en Guardar».