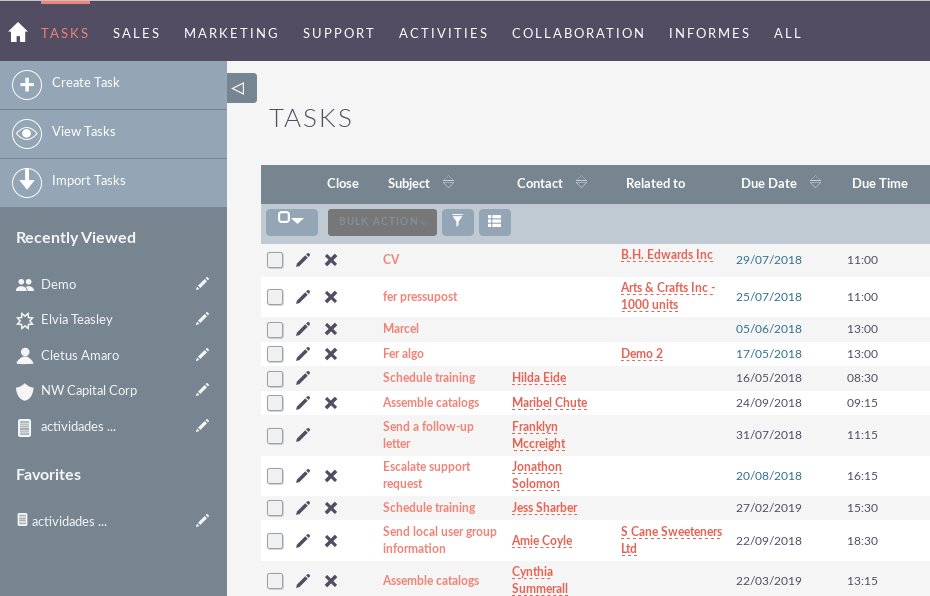Tasks
SuiteCRM can help users with productivity, offering a way to record, relate and assign tasks and tasks that require action.
Actions tasks
You can access the Tasks actions from the drop-down menu of the Tasks menu or from the sidebar. The actions of Tasks are the following:
– Create task: a new form is opened in Edit view to allow you to create a new task record.
– View tasks: will direct you to the List view for the tasks module. This allows you to search and list task records.
– Import tasks: redirects it to the Import Wizard for the Tasks module. For more information, see Import records.
To see the complete list of available fields when creating a Task, see List of task fields.
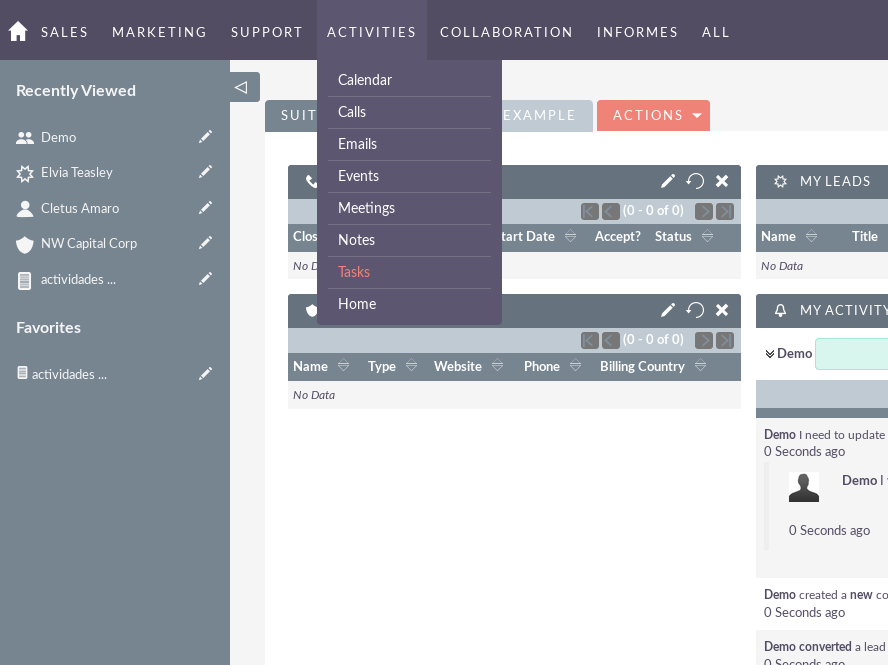
Manage tasks
– To sort records in the Task List View, click on any column title that can be sorted. This will sort the column either ascending or descending.
-To search for a task.
-To update part or all of the Task in the List View, use the Bulk Update panel.
– To duplicate a task, you can click on the Duplicate button in the details view and then save the duplicate record.
– To close a Task, click on the ‘X‘ icon in the Task List View. You can also close a meeting by clicking the Close button in the detail view of a task. You can also click on the Close button and Create new. This will close the task you are viewing and redirect it to the edit view to create a new record.
– To delete one or several Tasks, you can select several records from the List View and click Delete. You can also delete a Task from the Details View by clicking the Delete button.
– To view the details of a task, click on the subject of the meeting in the list view. This will open the record in the Details View.
– To edit the details of the task, click on the Edit icon in the List View or click on the Edit button in the Details View, make the necessary changes and click on Save.
– To track all changes to the audited fields, in the task log, you can click the View change log button in the task details view or edit view.