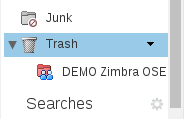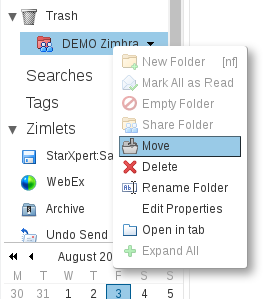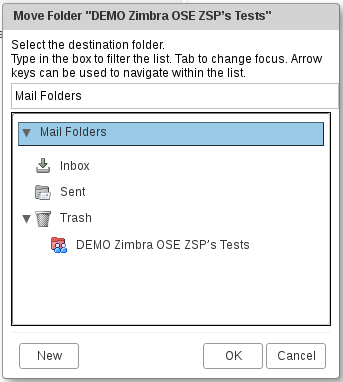1. To share any folder to another e-mail, we will first access the account in which this specific folder is located. Press right click on the folder you want, looking for the Share Folder option.
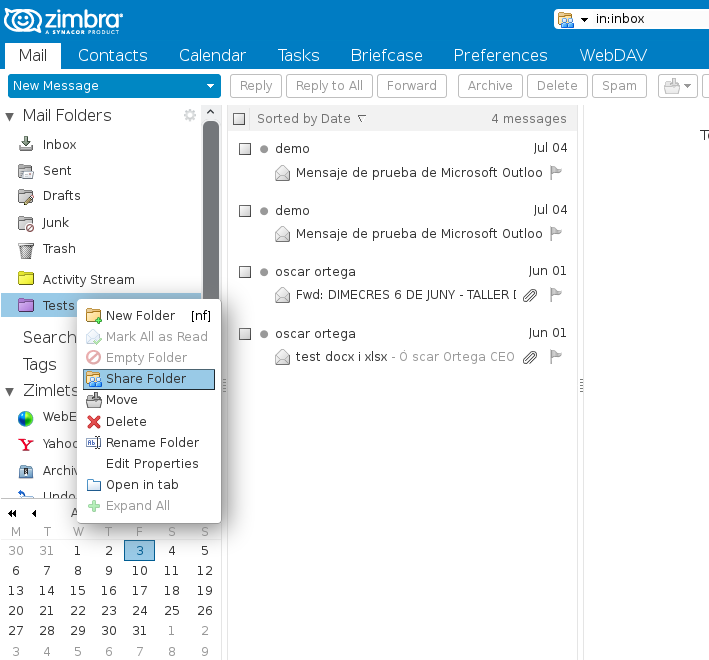
2. Once clicked, the folder sharing menu will appear, where we can choose the account to which we want to give permissions to view the contents of said folder, in the Mail box:
Here we can put both an account of the same domain, as that of other domains that are on the same Zimbra mail server (check with our Zimbra mail provider).
In addition we can also give the necessary permissions to the recipient of the shared folder, so that you can only view the emails (Viewer), that can view, edit, add, move, tag or delete emails from that folder (Manager) or that you can act as if that folder were yours (Admin).
VERY IMPORTANT, If we delete an email from a shared folder, this item will NOT go to our trash, but will be stored in the trash of the source account!:
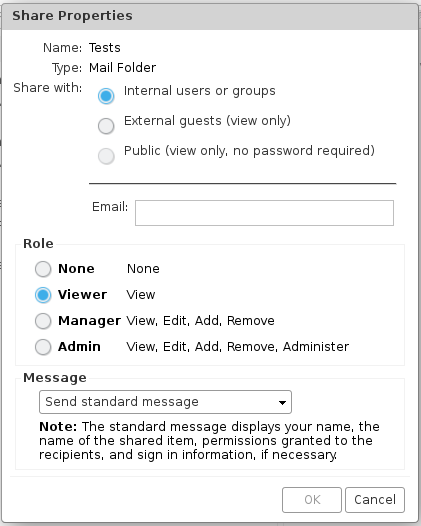
3. Once you have filled in the sharing parameters that you want, click OK and a notice will appear on the top of our Zimbra, as the account has been shared correctly.
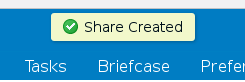
4. At any time we can check if we have shared one folder or another in two different ways:
- By clicking on the shared folder with right click on Edit Properties. We will see the recipients of shared folders in the lower part of them:
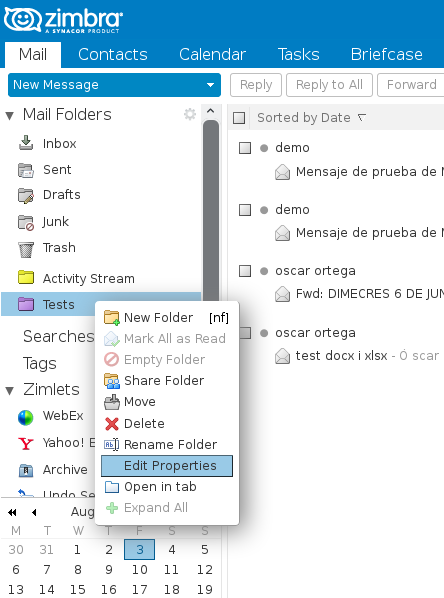 |
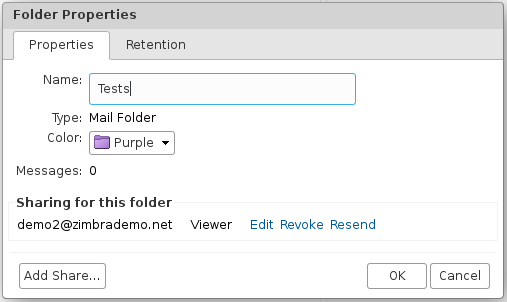 |
- In Preferences/Share, we can view globally the folders that we have shared (accepted or not), those that have shared with us, or we can also share folders, repeating the previous steps:
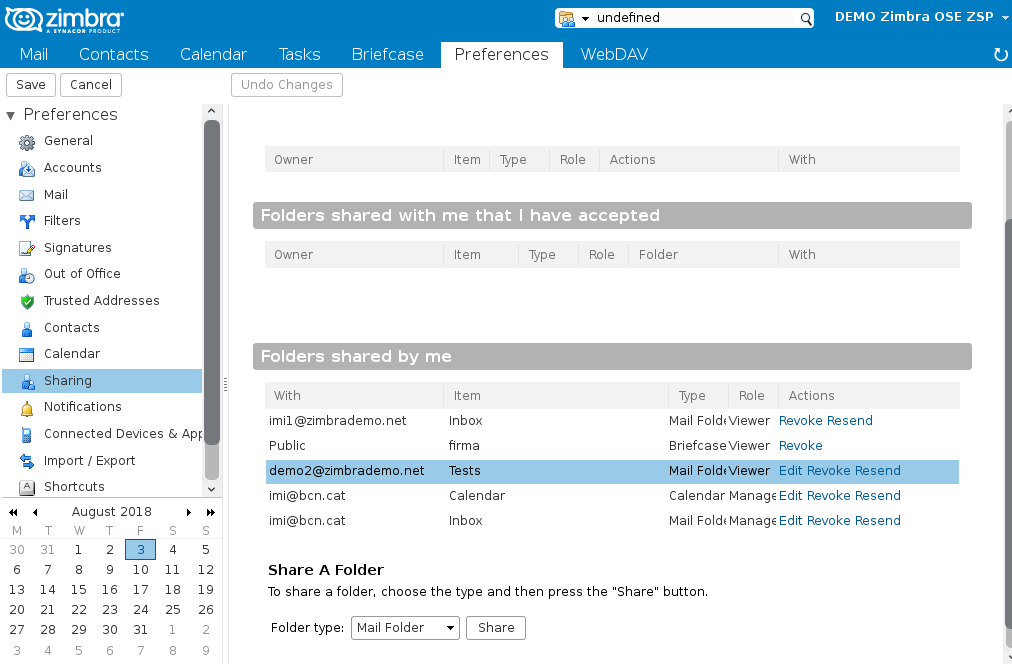
5. Once shared the desired folder, we must go to the Destination account (to which we have shared our folder), and accept such sharing. This Destination account will receive an email that will allow he to accept this new sharing quickly, just by clicking the Accept Share button (we can also decline it if it is not correct):
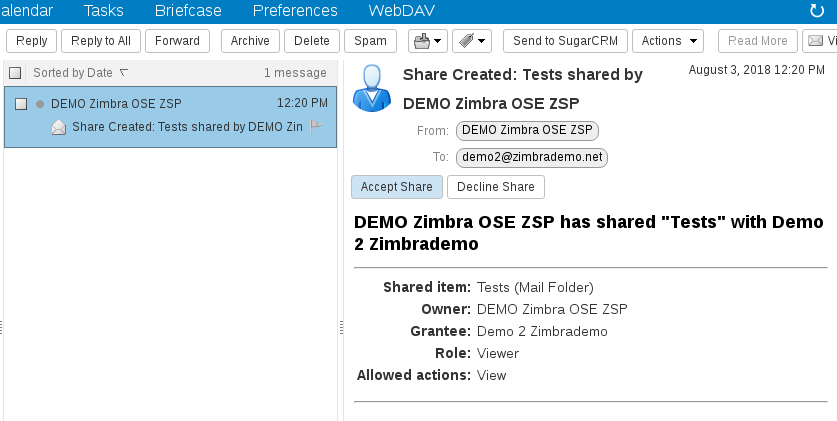
6. In case we accept the sharing, the system will ask us, in what way we want to visualize this shared folder, proposing a name that comes from the original folder and the account that it shares, but that we can modify at this moment or later, editing the properties of the shared folder:
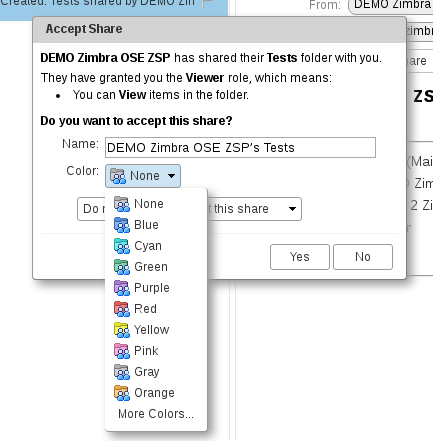
VERY IMPORTANT: in no case, the name or color chosen for this folder will affect the original folder of the account you have shared with us, but the content of it, if we have Manager or Admin permissions.
7. Once the sharing is accepted, indicating a name and a specific color, it is incorporated into the account’s folder system, with a characteristic icon that identifies it as a shared folder, that is, it is not a folder of ours, but it is from another account, and therefore if we delete it, IT WILL NOT BE DELETED from the original account (the content of the folder WILL BE ELIMINATED in case we have Manager or Admin permissions of said folder). Once in our folder structure, we can move it wherever we want.
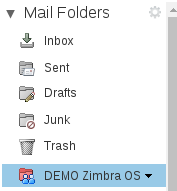
8. If we do not know the permissions that we have on the folder, we can consult them by editing the properties of this folder with right click on the folder in Edit Properties:
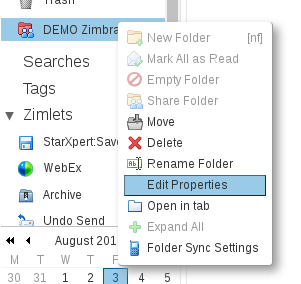 |
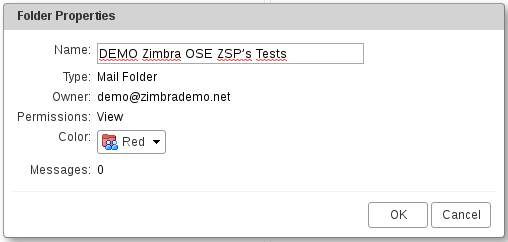 |
9. If we want to stop viewing a shared folder, we can delete it directly in our own folder structure, without affecting the recipient IT WILL NOT ERASE THE ORIGINAL FOLDER OR THIS E-MAILS.
VERY IMPORTANT: If we have Manager or Admin permissions, deleting the e-mails inside the folder, IT WILL AFFECT the original folder, deleting them from it.
10. If we want to recover a folder that we have shared and that we have deleted, we will go to the Trash folder. We will unfold it by pressing the arrow that is just to his left. Here we will find our shared folder and we only need to drag it where we want or right click on Move. All this as long as the owner of the folder has NOT REVOKED his sharing.
|
|
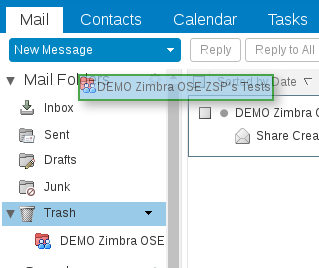
|
11. VERY IMPORTANT, the ownership of the folders is ALWAYS the owner who has shared them, and therefore can REVOKE this sharing at any time from the folder itself (right button/Edit properties/Share this folder/Revoke):
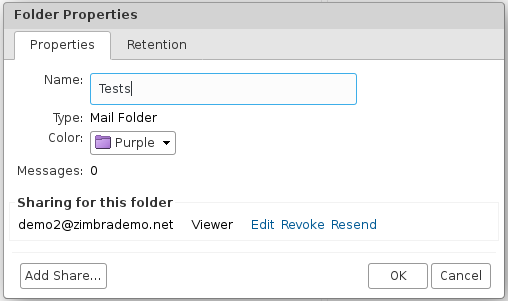
This will eliminate the shared permissions of the folder and the recipient of the sharing will stop IMMEDIATELY to visualize this folder and all its contents.