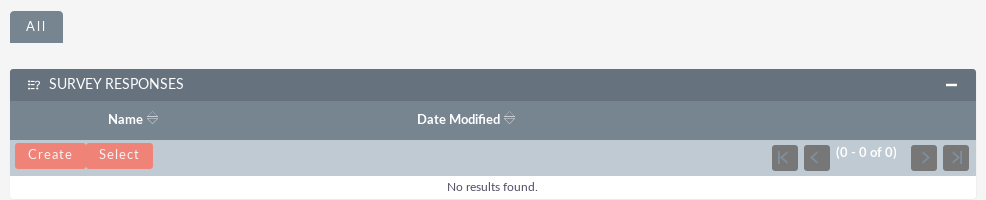To create a new survey, select Create surveys from the left side menu.
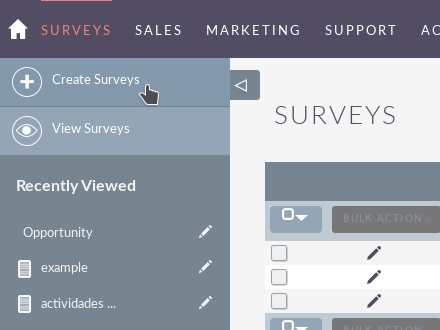
Once pressed, you will reach a screen with fields to fill in where you will enter the name, the status, which can be Draft, Public or Closed. It will also voluntarily add a description.
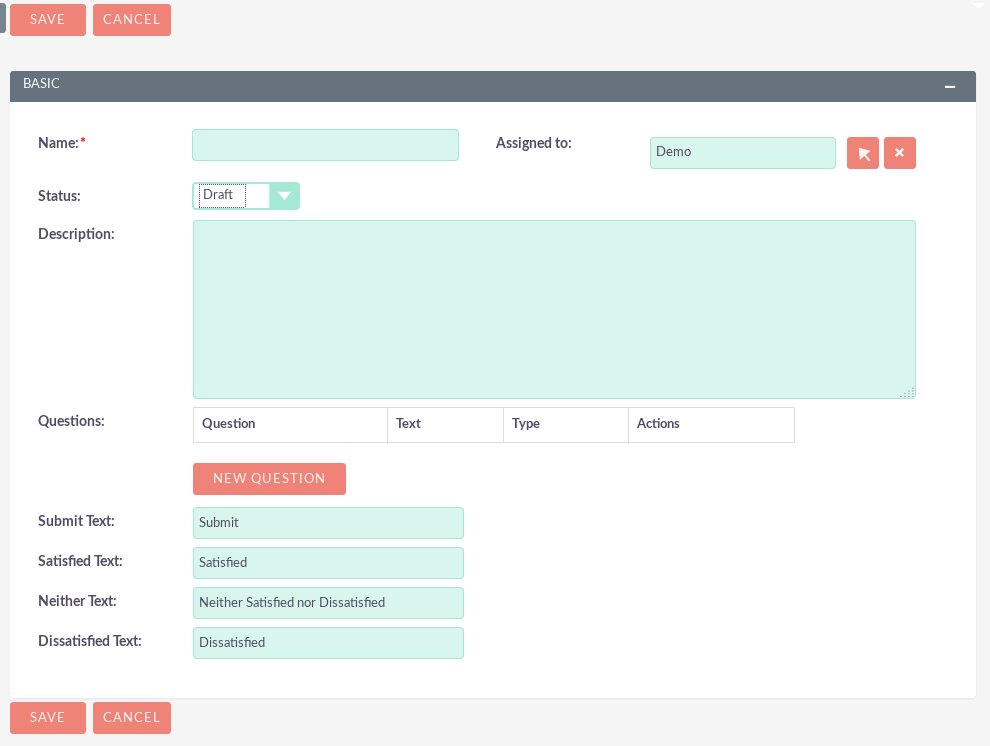
After filling them you will add the questions you need by pressing NEW QUESTION. Write the question and choose a response type. Depending on this, some options or others will be displayed.
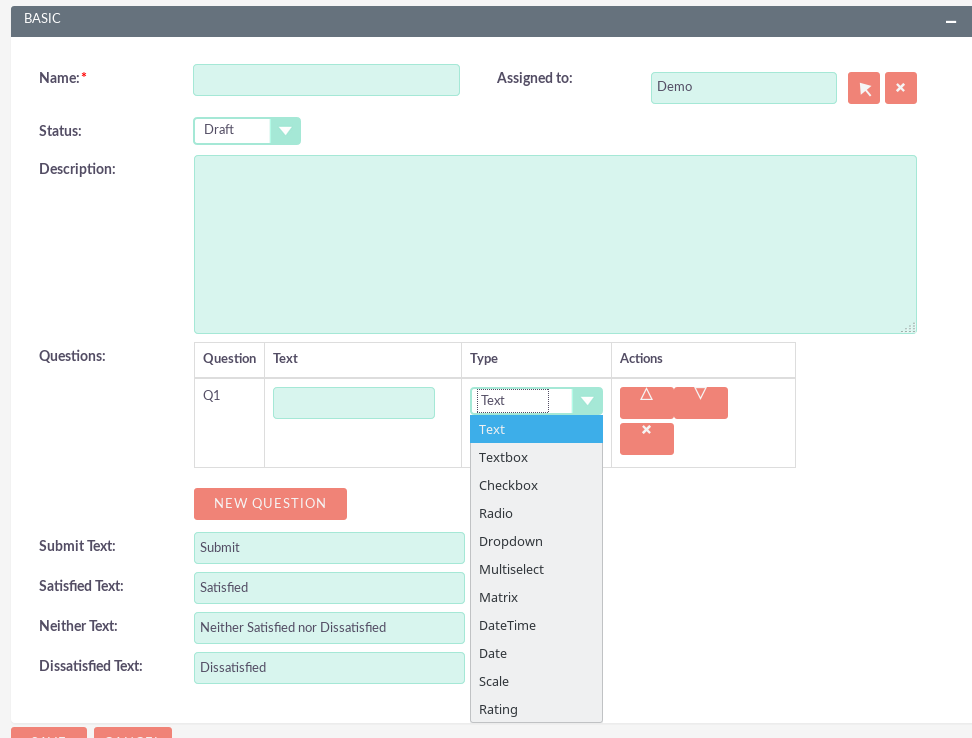
Types of questions available:
– Text: Standard text entry.
– Textbox: Longer text input.
– Checkbox: Shows a check box next to the question
– Radio: Shows a selection of answers where only a single selection is valid
– Dropdown: Displays a selection of responses in the form of a drop-down where only a single selection is valid
– Multiselect: Shows a selection like the previous one where you can choose more than one option.
– Matrix: For each option specified, the user can choose between Satisfied, Neither Satisfied nor Dissatisfied or Dissatisfied.
– DateTime: Selection of a date and time.
– Date: Select a date
– Scale: Displays a scale from 1 to 10 where only a single number is valid.
– Rating: Shows a widget where you can choose a score between 0 to 5 stars.
To sort the questions according to your preferences, you can do it in Actions using the following buttons to go up, go down or delete the question.
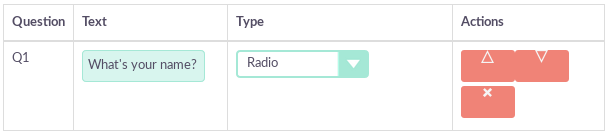
To customize the text of the survey submission button and the answers to the Matrix question type, you can do so in the fields at the bottom of the page, which by default appear in English and you can change it according to your needs. Finally press save.
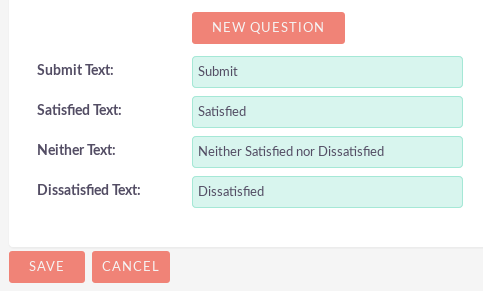
In the Detail View, you will see the recently created survey, which can be accessed through the URL
NOTE: In order for the URL to appear, the status of the survey must be in Public.
VERY IMPORTANT: Once we receive the first answer of the survey, the questions of this one can NOT be edited anymore.
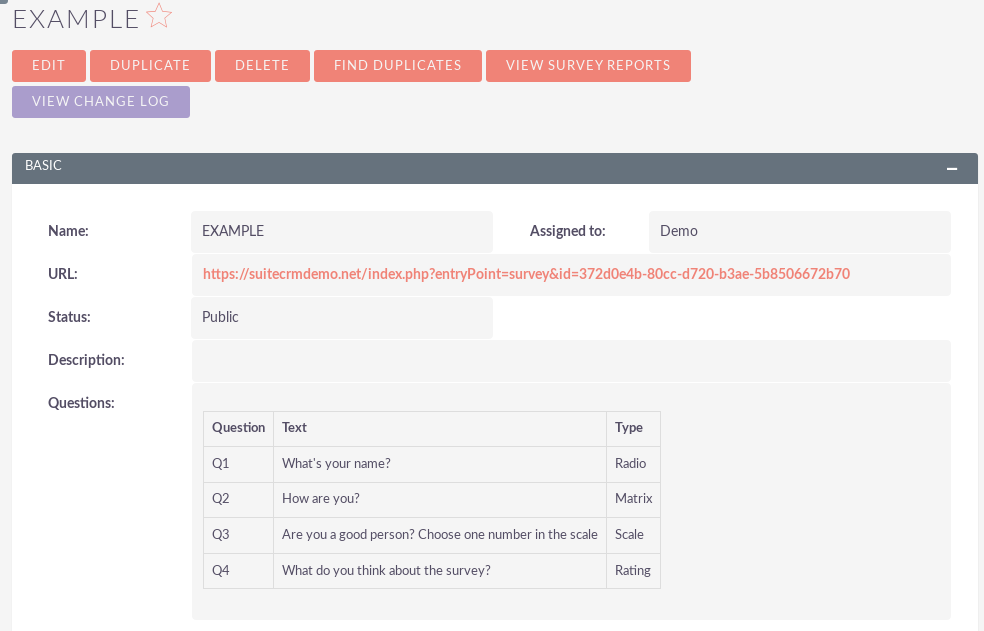
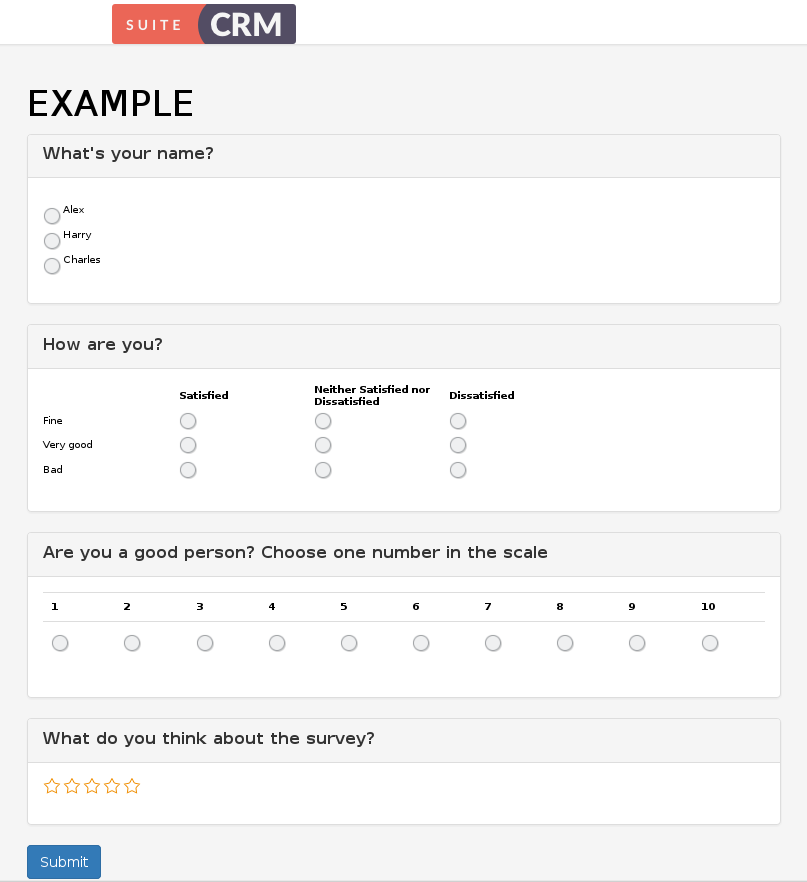
NOTE: The SuiteCRM logo can be changed in the System Settings in the Administrator Panel.
You will be able to see all the reports of the surveys by accessing through the View survey reports button in the Detail View.
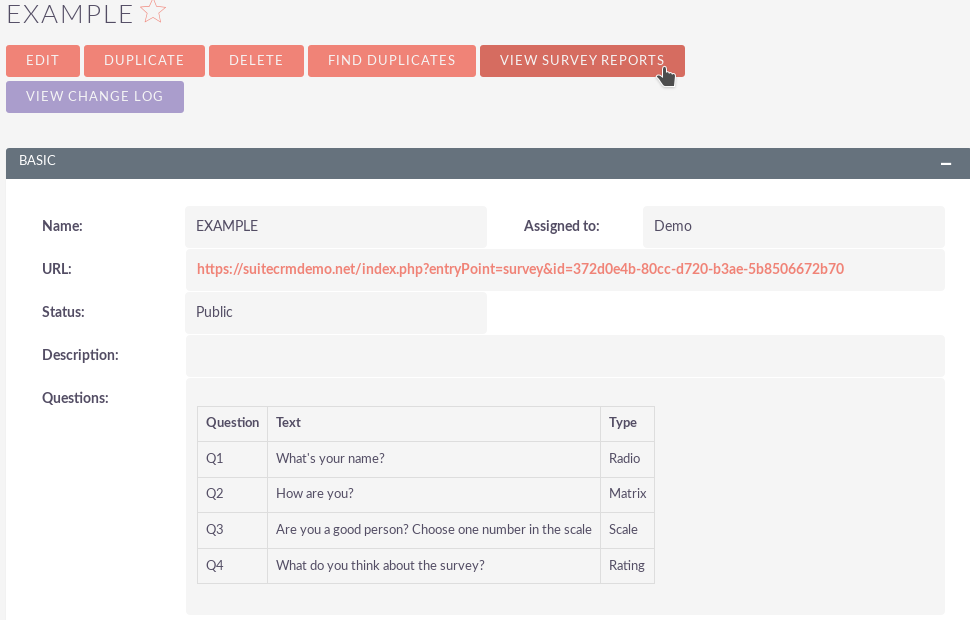
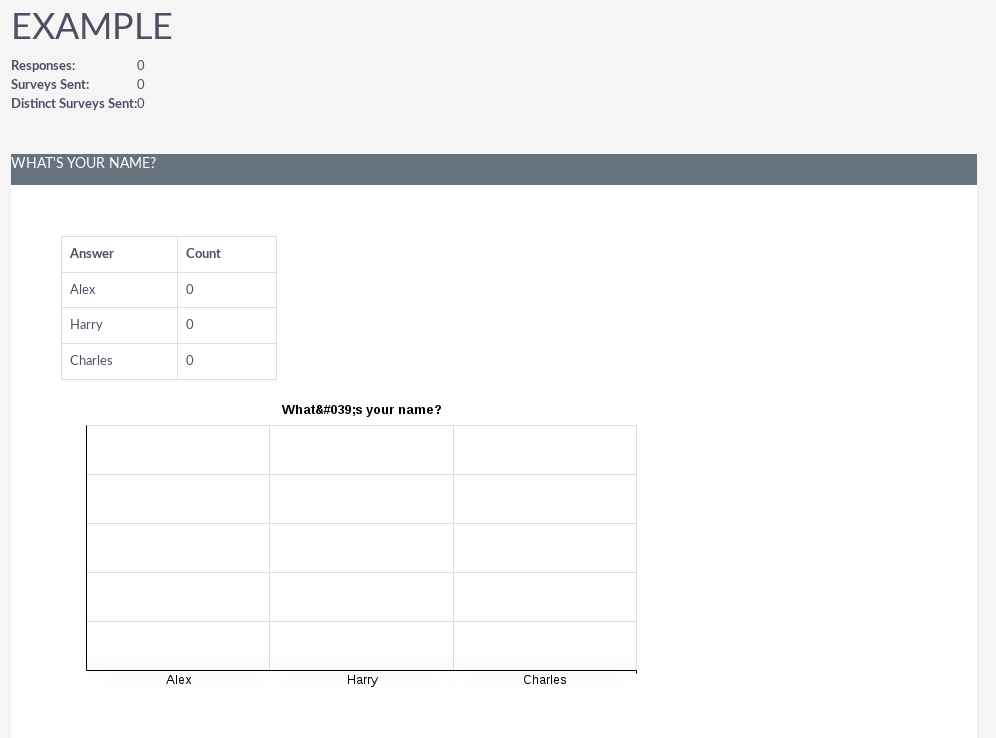
You can also see the changes made to the survey using the View change log button.
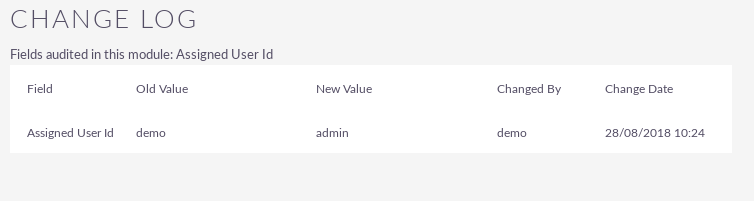
You can also see in the Detail View, the surveys answers at the bottom of the page.