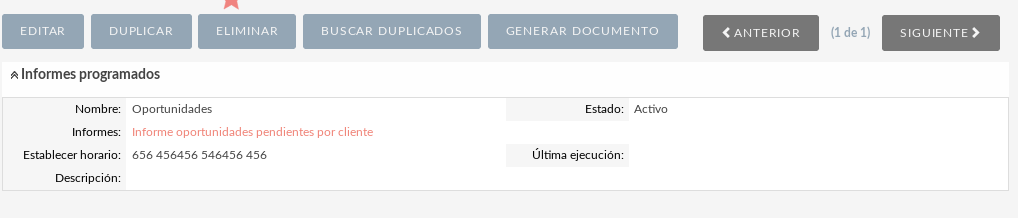Informes oberts avançats
Informes oberts avançats (AOR) són el mòdul d’informes dins de SuiteCRM. Es pot accedir a AOR fent clic a l’enllaç Informes al menú de navegació. El mòdul d’informes permet als usuaris informar sobre les dades de CRM des de qualsevol mòdul i té moltes característiques per mostrar informació clau ràpidament.
Creant informes
Per crear un informe, desplaci el cursor sobre el mòdul Informes a la barra de navegació i seleccioneu Crea Informe.
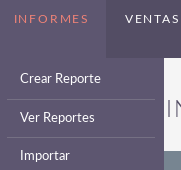
Se li presentarà l’informe Edita vista. Per obtenir una llista de camps per afegir a l’informe, ha de seleccionar un mòdul del menú desplegable d’informes.
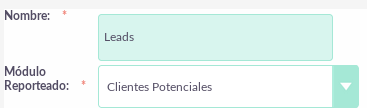
Agregar camps
Un cop hagueu seleccionat un Mòdul d’informe, la llista de camps disponibles es mostrarà al panell esquerre. Podeu afegir camps a la secció Camps de l’informe expandint el mòdul del que voleu seleccionar camps i després arrossegar i soltar aquests camps a la secció del camp.
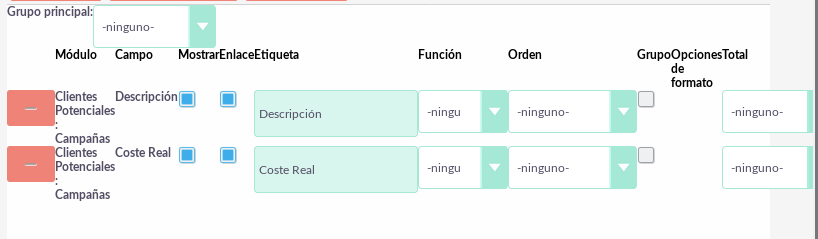
Un cop hagueu afegit els camps a un informe, hi ha diverses opcions per configurar per a aquests camps:
– Pantalla – Opció veritable o falsa. Permet especificar si aquest camp ha de mostrar-se en l’informe o ocultar-se. Els usuaris poden desitjar afegir camps per a realitzar una funció però és possible que no desitgin mostrar això en l’informe.
– Enllaç – Opció veritable o falsa. Us permet fer que el camp sigui un enllaç. En establir aquesta opció en veritable, es vincularà el camp a la vista de detalls de l’informe, el que li permetrà fer clic al registre. Això ho guiarà al registre apropiat. Per exemple, vincular el Nom d’oportunitat el portarà a la Vista detallada d’aquesta Oportunitat.
– Etiqueta – aquesta és l’etiqueta que es mostrarà per a la columna / camp en l’informe. Podeu canviar l’etiqueta del valor predeterminat a qualsevol valor alfanumèric.
– Funció – proporciona cinc opcions: recompte, mínim, màxim, suma i mitjana. Li permet realitzar funcions en camps alfanumèrics. Els usuaris poden desitjar calcular la suma d’oportunitat mitjana o comptar les oportunitats totals en una etapa de venda determinada.
– Ordenar – Ascendent o Descendent. Permet seleccionar si voleu ordenar el camp / columna descendint o ascendint. Això es pot fer per a tots els camps.
– Grup – Opció veritable o falsa. Li permet agrupar per aquest camp. Per exemple, és possible que vulgueu agrupar per etapa de vendes en informar sobre una oportunitat.
– Total – brinda tres opcions: recompte, suma i mitjana. Això permet als usuaris realitzar càlculs totals en camps numèrics. Això és útil per als informes financers, com el valor total de totes les oportunitats en una determinada etapa de vendes.
Agregar condicions
Un cop hagueu afegit els camps al seu informe, pot afegir línies de condició a l’informe. Podeu afegir condicions amb el mateix procediment que agregar camps. Usant la funcionalitat d’arrossegar i soltar, pot arrossegar camps a l’àrea Condicions que afegirà el camp i li permetrà especificar la condició per a aquest camp.
Gràfics
Podeu afegir taules a Informes. Els gràfics proporcionen una representació visual de les dades de l’Informe. En alguns escenaris, o per usuaris particulars, els ajuts visuals com els gràfics poden ajudar a una anàlisi més ràpid i una millor comprensió.
Tipus de gràfics
Hi ha sis tipus de gràfic que l’usuari pot seleccionar per mostrar les dades de l’Informe. Aquests són:
-gràfic circular
-gràfic de barres
-gràfic de línia
-gràfic de radar
-Barra apilades
-Bar agrupat
Per afegir un gràfic, pot fer clic al botó Afegeix carta, sota la secció Condicions dins de la vista d’edició d’informes.
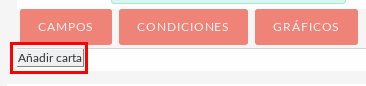
Quan feu clic a afegir gràfic, se li presentarà l’opció d’especificar la següent informació:
– Títol: permet a l’usuari especificar el títol del gràfic. Això es mostrarà a la vista de detalls de l’informe i també en el gràfic de dashlet.
– Tipus: permet a l’usuari seleccionar un dels sis tipus de gràfics detallats anteriorment.
– Eix X: permet a l’usuari seleccionar la columna que s’ha d’usar per a l’eix X.
– Eix Y: permet a l’usuari seleccionar la columna que s’ha d’usar per a l’Eix Y.

Una vegada que hagi especificat els detalls del gràfic, guardi l’Informe. Això mostrarà el quadre a la vista de detalls de l’informe, sota de la llista de registres retornats.
Informes Dashlets
Pot mostrar un informe dins d’un dashlet. És possible veure múltiples resultats d’informes ja que pot afegir múltiples dashlets d’informes i seleccionar diferents informes dins de cada dashlet. Per fer això, afegiu el dashlet d’Informes a la seva pàgina d’inici.
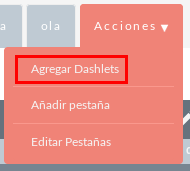
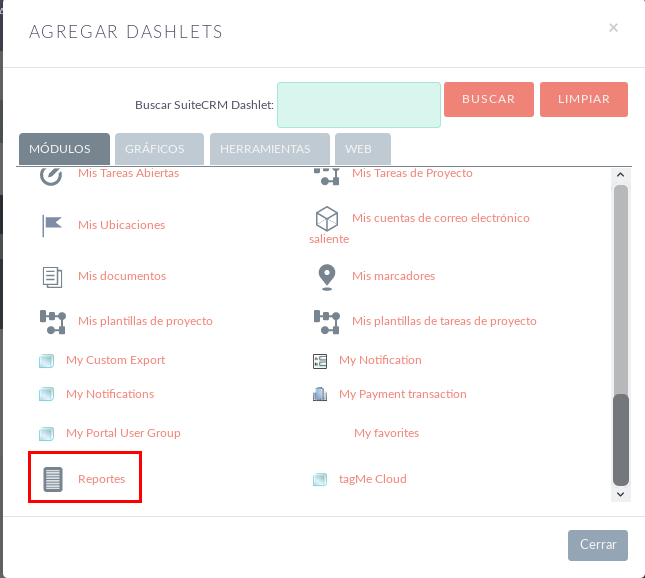
Un cop hagueu afegit el dashlet, ha de seleccionar l’Informe que voleu mostrar dins el dashlet. Per fer això, feu clic a la icona del llapis per editar el dashlet.

Això li permet a l’usuari seleccionar l’Informe que voleu mostrar dins el dashlet.
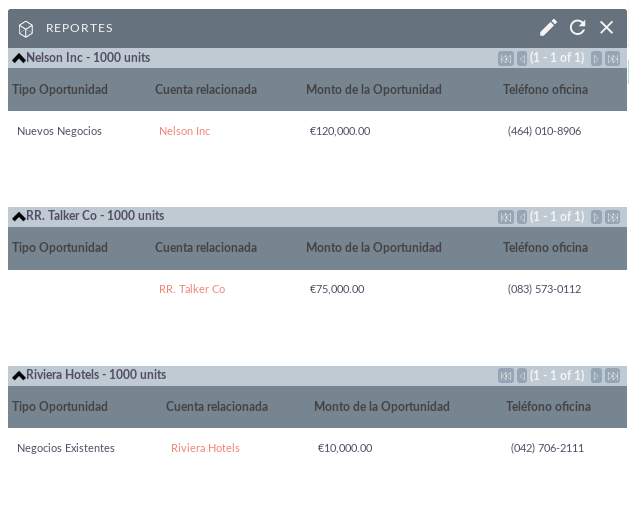
Un cop hagueu seleccionat l’Informe, feu clic a Desa. Això actualitzarà la seva dashlet d’Informes per mostrar els resultats de l’Informe.
NOTA: per obtenir més informació sobre com afegir i administrar dashlets, consulteu la secció de Dashlets d’aquesta guia de l’usuari.
Informes Gràfics Dashlets
Podeu especificar que només seleccioneu per mostrar un gràfic per als dashlets d’Informe. Per fer-ho, editeu la seva dashlet d’Informe i seleccioni l’opció Utilitza només gràfics. Això mostrarà una llista de tots els gràfics que ha creat per a aquest informe.
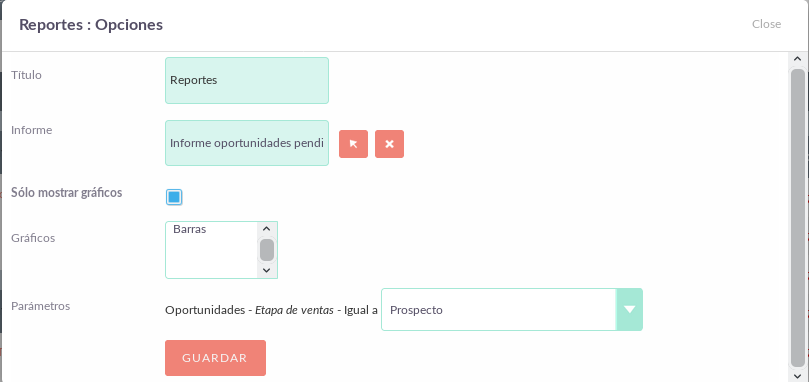
Seleccioneu un gràfic o múltiples gràfics i feu clic a Desa. Això mostrarà els resultats en el quadre seleccionat.
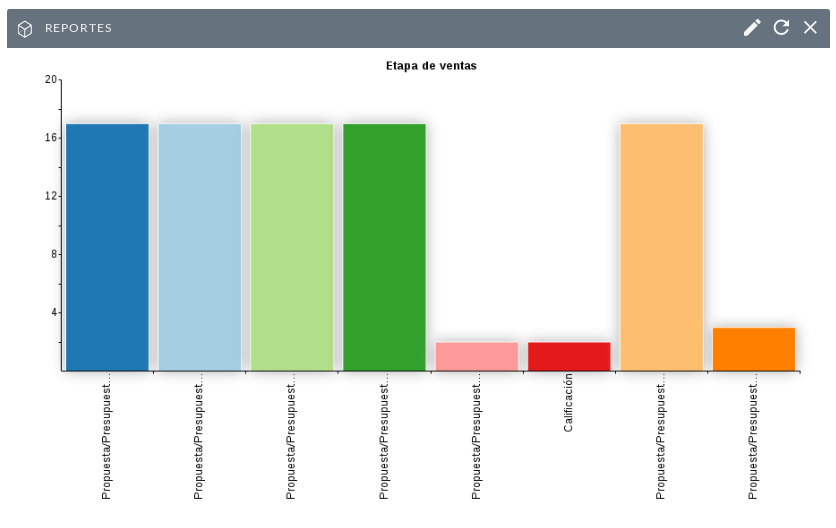
Informes programats
Podeu programar que els informes s’executin automàticament i s’enviïn per correu electrònic als contactes requerits. Això permet als usuaris programar informes que s’enviïn als gerents o als caps d’equip ja sigui diàriament, setmanalment o mensualment. Per crear un informe programat, pot fer clic a l’opció Crear en el subpanel Informes programats a la Vista detallada de l’Informe. També podeu seleccionar Informes programats existents per relacionar-los amb l’informe.
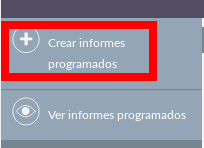
Una vegada que hagi fet clic a Crea, hi ha opcions per establir per a l’Informe programat. Proporcioni a l’informe programat un nom rellevant.
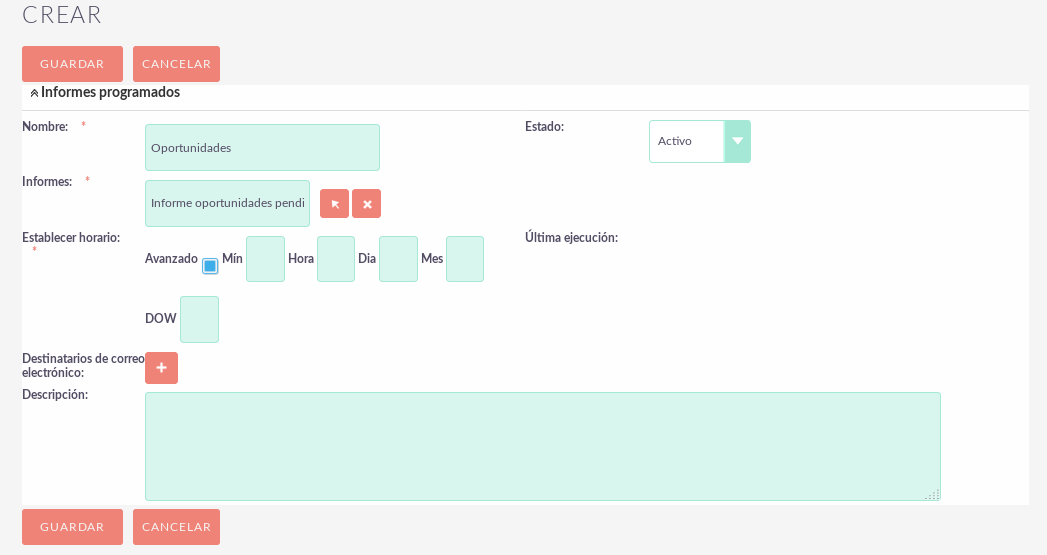
Podeu seleccionar l’opció Avançat per a la programació d’informes. Això proporcionarà una opció d’estil de notació. Això és més adequat per a administradors de sistemes o usuaris avançats.
Una vegada que hagi ingressat un nom i seleccionat un horari, feu clic a Desa.
Una vegada que guardi el registre de l’Informe programat, es mostrarà en el panell secundari Informes programats dins de la Vista detallada de l’Informe.

Pot veure quan es va executar per última vegada l’informe programat.