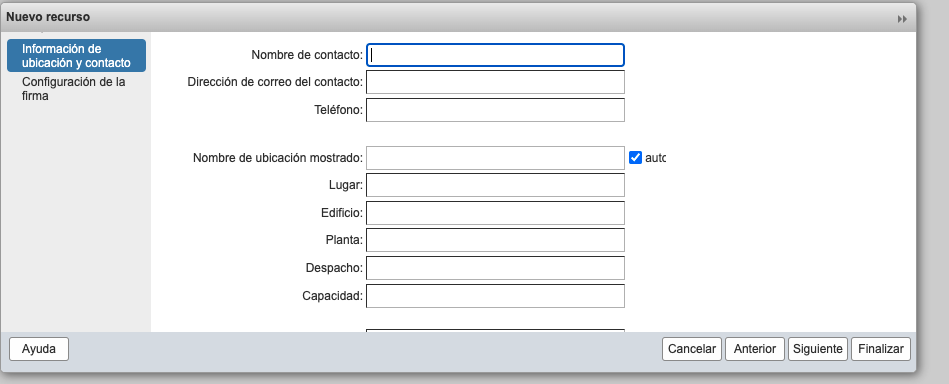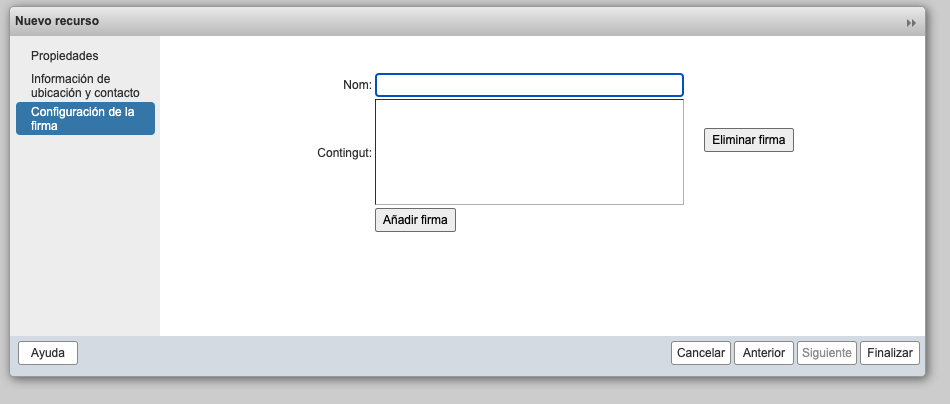Una de les característiques de Zimbra és la possibilitat de configurar comptes de recursos (equips i sales), funció que ens permet gestionar diferents elements, com un vehicle, un projector, una eina…o bé una sala, de manera que el resta d’usuaris de Zimbra, puguin veure’n la disponibilitat, a través dels calendaris compartits, o que un usuari pugui gestionar aquests calendaris.
Per configurar un equip o una sala, haurem de disposar de permisos d’administració de comptes de Zimbra (veure aquí) i seguir els passos següents:
- Accedim a la consola d’administració de Zimbra per gestionar els comptes:

- Un cop aquí, polsem a Recursos, a la barra lateral esquerra de la consola d’administració:

- Un cop a Recursos, podem crear-ne de nous fent clic a la part superior esquerra de la consola, a la roda al costat d’Ajuda, i Nou:

- Ens apareix la finestra de creació de nou recurs, aquí emplenem els camps Nom (nom públic del recurs), i l’adreça de correu que s’associarà al recurs (no pot existir a la llista de bústies del domini):

- Seguidament, seleccionem el Tipus de recurs, sala o equip:

- Després podem marcar si volem que es rebutgin les invitacions recurrents (útil per evitar que un usuari s’apalanqui el recurs)
- També podem definir la política de programació:

Opció
Descripció
Acceptar automàticament en cas que estigui disponible, rebutjar automàticament en cas d’error
Acceptar cites automàticament llevat que el recurs ja estigui programat. Es poden veure els temps lliures/ocupats. Podeu modificar la regla de rebuig automàtic per acceptar algunes reunions que entrin en conflicte. Acceptar manualment, rebutjar automàticament en cas d’error
Les cites que creen un conflicte es rebutgen. Totes les altres cites s’han d’acceptar manualment. Les sol·licituds de cites que no entren en conflicte es marquen com a temptatives al calendari de recursos i s’han d’acceptar manualment. Si utilitzeu aquesta política, configureu l’adreça de reenviament perquè s’enviï una còpia de la invitació al compte que administra aquest recurs. Podeu modificar la regla de rebuig automàtic per acceptar algunes reunions que entrin en conflicte.
Acceptar sempre automàticament
El recurs accepta automàticament totes les cites programades. En aquest cas, la informació de disponibilitat no es manté, per tant, més d’una reunió podria programar el recurs a la mateixa hora. Com que el recurs sempre és gratuït, l’ús suggerit per a aquesta política seria per a una ubicació d’ús freqüent fora de les instal·lacions, de manera que la direcció de la ubicació es pugui incloure a la invitació als assistents. No acceptar ni rebutjar automàticament
La política de programació de recursos és administrar manualment el recurs. Un usuari delegat inicia sessió al compte de recursos i accepta o rebutja la sol·licitud de reserva. Definirem el nombre màxim de conflictes i el percentatge màxim de conflictes permesos:
 Podem indicar la o les adreces de reenviament de cites per a aquest recurs.
Podem indicar la o les adreces de reenviament de cites per a aquest recurs. - Finalment, definim la contrasenya del recurs (per poder gestionar aquest recurs directament). Podem també posar-hi una descripció interna. Ja podem prémer Següent.
- A la següent pantalla, definim si cal, les dades de contacte del recurs (en el cas de sales, per exemple, podem definir-ne la ubicació):

- Finalment, definim l’autoresposta, per al cas que vulguem que s’enviï un correu electrònic de resposta automàtic per als usuaris que sol·licitin reserva del recurs:

- Podeu personalitzar el missatge de correu electrònic de resposta automàtica.
– Al quadre de text Nom, introduïu el nom que descriu el missatge de correu electrònic. Per exemple, acceptar missatge.
– Al quadre de text Contingut, escriviu el missatge que cal enviar.
Si esteu configurant diferents missatges per acceptar, rebutjar i denegar, feu clic a Afegeix signatura i afegiu una signatura i un missatge nous.
– Al menú Nom de signatura d’acceptació automàtica, seleccioneu el nom del missatge que cal enviar quan accepteu una sol·licitud de recurs.
– Al menú Nom de signatura de rebuig automàtic, seleccioneu el nom del missatge que cal enviar quan rebutgeu una sol·licitud de recurs.
– Al menú Nom de signatura de denegació automàtica, seleccioneu el nom del missatge que cal enviar quan denegueu una sol·licitud de recurs.
– Feu clic a Finalitza.
– Aquesta informació es pot canviar al compte de recursos.


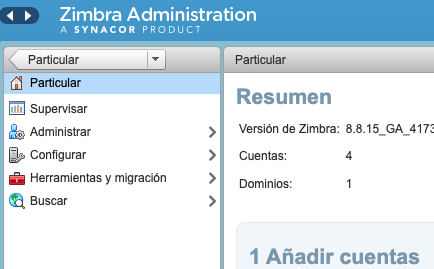
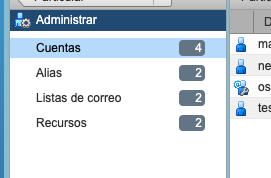
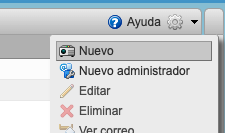
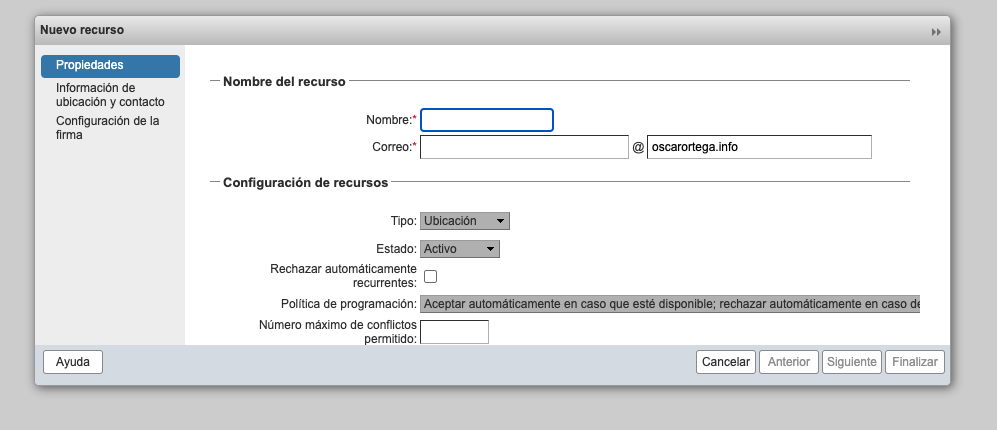
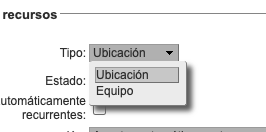

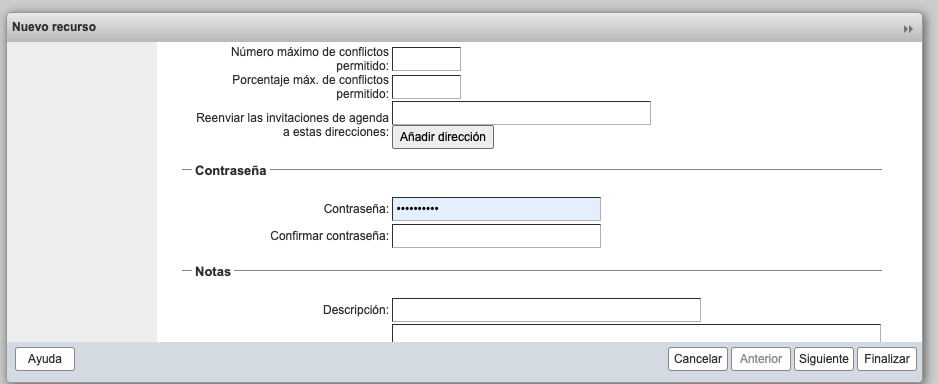 Podem indicar la o les adreces de reenviament de cites per a aquest recurs.
Podem indicar la o les adreces de reenviament de cites per a aquest recurs.